Эффект перетекания в CorelDRAW
Софья Скрылина, преподаватель учебного центра «Арт» (г.Санкт-Петербург)
Эффект перетекания создает серию объектов между двумя управляющими объектами. Управляющими объектами могут быть замкнутые и незамкнутые кривые или группа объектов. Если управляющие объекты совпадают по форме и цвету, то эффект создает серию из одинаковых копий, в противном случае происходит постепенное преобразование одного объекта в другой. Используя это интересное свойство инструмента, можно создавать объемные эффекты или объекты сложной формы. В настоящей статье мы рассмотрим технологию построения эффекта перетекания и приведем несколько примеров его применения.
Простое перетекание
Для формирования перетекания необходимо предварительно создать два объекта, которые могут отличаться друг от друга по форме и цвету. После выбора инструмента Blend (Перетекание) следует провести линию из центра одной фигуры в центр другой. Инструмент автоматически создаст серию объектов между этими исходными фигурами. На рис. 1 приведен пример построения перетекания между двумя фигурами: звездой и кругом. Синие стрелки указывают на маркеры управляющих объектов, красная — на индикатор пути перетекания, зеленая — на маркер ускорения объекта, а желтая — на маркер ускорения цвета. Первый и последний объекты перетекания называются управляющими, остальные, расположенные между ними, образуют группу перетекания.


С помощью следующих маркеров можно производить настройку эффекта:
- маркеры управляющих объектов используются для изменения положения первого и последнего объектов в перетекании, причем расстояние между объектами группы изменяется автоматически (рис. 2);
- маркеры ускорения применяются для изменения цвета и расстояния между объектами группы. Например, при смещении вправо маркера ускорения объекта (верхний треугольник) группа объектов сместится ко второму управляющему объекту (кругу), а при смещении вправо маркера ускорения цвета (нижний треугольник) зеленый цвет объектов группы будет преобладать над красным (рис. 3).


Рис. 4. Связывание и разъединение ускорений: а — на панели свойств, б — на панели Blend
По умолчанию, когда эффект перетекания назначен, оба маркера находятся в центре пути перетекания (см. рис. 1) и связаны между собой, то есть изменение ускорения объекта и цвета происходит одновременно. Для разрыва связи нажмите кнопку с замком на панели свойств инструмента или отключите флажок Link accelerations (Связь ускорений) на пристыковываемой панели Blend (Перетекание) — рис. 4.
Остальные настройки можно выполнить, используя кнопки на панели свойств инструмента или на панели Blend
(Перетекание). Параметры ![]() Blend Steps
(Шаги перетекания) и Blend Space
(Интервал перетекания) задают число шагов перетекания и интервал между шагами, по умолчанию создается 20 объектов группы (рис. 5).
Blend Steps
(Шаги перетекания) и Blend Space
(Интервал перетекания) задают число шагов перетекания и интервал между шагами, по умолчанию создается 20 объектов группы (рис. 5).

Рис. 5. Примеры использования параметра Blend Steps: а — значение равно 50; б — 10; в — 4

Параметр Blend Direction (Направление перетекания) позволяет создать перетекание с поворотом, на рис. 6 последний объект группы перетекания повернут на 45° .
В случае если направление перетекания задается не равным 0° , то становится доступным параметр Loop Blend (Перетекание с повтором). Нажатие кнопки Loop Blend (Перетекание с повтором) выполняет эффект вращения с одновременным смещением объектов группы перетекания относительно пути. На рис. 7 приведены два эффекта с одними и теми же настройками: для угла поворота задано значение -180° и нажата кнопка Loop Blend (Перетекание с повтором). Но на верхнем рисунке оба управляющих объекта оставлены без изменений, а на нижнем — один управляющий объект перетекания (обозначен красной стрелкой) отражен по горизонтали.
Следующие три кнопки на панели инструментов — Direct Blend (Прямое перетекание), Clockwise Blend (Перетекание по часовой стрелке) и Counterclockwise Blend (Перетекание против часовой стрелки) — отвечают за цветовой переход. Первая кнопка, нажатая по умолчанию, создает эффект плавного цветового перехода от одного цвета к другому. Остальные кнопки позволяют задать цветовой переход через видимый спектр (рис. 8).

При настройке эффекта перетекания большое значение имеет то, какие объекты выделены. Если выполнить щелчок инструментом Pick (Выбор) по одному из управляющих объектов, то произойдет его выделение. С выбранным управляющим объектом можно производить различные действия, как с обычным векторным объектом: масштабировать, поворачивать, перемещать, редактировать его узлы, отражать по горизонтали или вертикали и т.д. После редактирования этого объекта происходит автоматическое преобразование объектов группы перетекания. Так, на рис. 9 при повороте верхнего управляющего объекта произошло автоматическое изменение всех объектов группы перетекания.


Если инструментом Pick (Выбор) выполнить щелчок по одному из объектов группы перетекания, то произойдет выбор всей группы. В этом случае мы получаем доступ к редактированию параметров перетекания, используя кнопки на панели свойств инструмента Blend (Перетекание), но предварительно следует опять выбрать этот инструмент (рис. 10).
Многоточечное перетекание
Каждый объект группы перетекания можно назначить дочерним объектом и редактировать как управляющий объект, что, в свою очередь, повлияет на внешний вид эффекта перетекания. Рассмотрим пример.
Создадим простое перетекание между двумя фигурами, затем выполним двойной щелчок по объекту группы, который будет являться точкой разъединения. На рис. 11а таких объектов два (они обозначены зелеными стрелками). Затем сместим маркеры дочерних объектов. На рис. 11б перемещены дочерние и один управляющий объекты. Обратите внимание, что любой дочерний объект можно редактировать как управляющий, при этом объекты группы перетекания автоматически будут перерисованы (рис. 11в ).



Для разъединения можно использовать также кнопку Split (Разъединить) на пристыковываемой панели Blend (Перетекание) или на панели инструментов. В результате нажатия этой кнопки указатель мыши отображается в виде изогнутой стрелки, которой следует выполнить щелчок по требуемому объекту из группы перетекания (рис. 12).

Чтобы соединить перетекание, выполним двойной щелчок по маркеру дочернего объекта.
Составное перетекание
Составное перетекание используется между тремя и более объектами. Необходимо предварительно подготовить управляющие объекты, а потом последовательно соединить их в режиме работы инструмента Blend (Перетекание). В результате этого мы получим несколько отдельных, связанных между собой эффектов перетекания, каждый из которых имеет свои управляющие объекты. Рассмотрим пример рисования гантели.
Создадим несколько овалов — будущих управляющих объектов, зальем их фонтанной заливкой (рис. 13а ).
Затем выберем инструмент Blend (Перетекание) и последовательно соединим овалы слева направо (рис. 13б ). В результате мы получим изображение, представленное на рис. 13в . И в завершение эффекта создадим копию последнего управляющего объекта, отразим его по горизонтали и назначим самый тонкий абрис (рис. 13г ).




Перетекание вдоль пути
Эффект перетекания можно расположить не только вдоль прямолинейного пути или ломаной линии — в качестве пути можно использовать также замкнутую или разомкнутую кривую. Такое перетекание формируется в два этапа: сначала строится простое перетекание между двумя фигурами, а потом оно привязывается к заранее построенной кривой. Рассмотрим пример рисования гусеницы.
Создадим обычное перетекание между двумя фигурами. Нарисуем кривую, вдоль которой мы собираемся расположить овалы. Затем на панели свойств инструмента или в пристыковываемой панели Blend (Перетекание) нажмем кнопку Path Properties (Свойства пути) и выберем команду New Path (Новый путь). В результате указатель изменится на изогнутую стрелку, которой следует щелкнуть по кривой (рис. 14а ).



Если фигуры расположились не по всей длине пути, просто перетащим управляющие объекты к концам кривой. В результате наших манипуляций фигуры должны быть нанизаны на всю кривую (рис. 14б ).
К перетеканию вдоль пути применимы все обычные действия: вращение управляющих объектов и объектов группы, изменение ускорения цвета и объекта, перекраска перетекания и т.д. Немного отредактировав полученный эффект и дорисовав рожицу, получим готовое изображение гусеницы (рис. 14в ).
Отметим, что перетекание также можно автоматически разместить вдоль всего пути. Для этого необходимо установить флажок Blend along full path (Перетекание вдоль пути) на панели свойств инструмента или на пристыковываемой панели Blend (Перетекание) — рис. 15.

Рис. 15. Автоматическое размещение перетекания вдоль всего пути: а — на панели свойств инструмента Blend; б — на панели Blend
Вращение объектов перетекания вдоль пути
Помимо вращения объектов на произвольный угол, возможно автоматическое выравнивание объектов группы перетекания согласно ориентации самого пути. Для этого используется второй флажок Rotate all objects (Вращать все объекты) на панели свойств или в пристыковываемой панели Blend (см. рис. 15).
На рис. 16а представлена группа овалов, нанизанных на разомкнутую кривую.
Сделаем их похожими на бусы. Для этого необходимо каждый овал выровнять вдоль пути так, чтобы нитка «пронизывала» каждую бусину по длинной оси эллипса. Повернем требуемым образом каждый из управляющих объектов, но в результате этого размер овалов, расположенных в центре кривой, немного уменьшился (рис. 16б ). Чтобы исправить этот недостаток, установим флажок Rotate all objects (Вращать все объекты) — рис. 16в . Теперь уменьшим количество объектов в группе перетекания и переместим «нитку» на задний план (рис. 16г ).




Редактирование пути перетекания
Путь, на котором уже нанизаны объекты перетекания, можно редактировать, как обычную кривую. Но сначала его необходимо выделить — для этого используется команда Show Path (Показать путь) на панели свойств или на пристыковываемой панели Blend (Перетекание) — рис. 17.

Рис. 17. Выделение пути с помощью команды Show Path: а — на панели свойств инструмента Blend б — на панели Blend

После выделения с путем можно выполнять различные действия, например редактировать узлы и направляющие кривой (рис. 18).
Если требуется сделать путь невидимым в конечном эффекте, отмените для него цвет абриса. А когда вам понадобится его редактировать, выполните команду Show Path (Показать путь).
Отмена перетекания
Для отмены эффекта перетекания нажмите последнюю кнопку на панели свойств инструмента или выполните команду Effects (Эффекты) → Clear Blend (Удалить перетекание).
Как видите, возможности эффекта перетекания делают его действительно очень полезным и незаменимым инструментом для дизайнера при работе с объектами в редакторе CorelDRAW.
Функция перехода Blend дает возможность выполнить переход между двумя объектами создавая из них единое целое. Выдавливание Extrude позволяет создавать трехмерные объекты путем выдавливания плоскостей и поверхностей из выбранного объекта. Контур Contour дает возможность создавать копии объекта очертание которых повторяют форму объектаоригинала.
Поделитесь работой в социальных сетях
Если эта работа Вам не подошла внизу страницы есть список похожих работ. Так же Вы можете воспользоваться кнопкой поиск
Тема: Применение спецэффектов к объектам CorelDraw
Цель занятия: изучить виды и способы применения спецэффектов к объектам CorelDraw .
Тип: усвоение новых знаний.
Оборудование: компьютер, проектор, доска.
План
- Организационный момент 3 мин.
- Изучение нового материала 35 мин.
- Закрепление нового материала 5мин.
- Домашнее задание 2 мин.
2. Изучение нового материала
Эффекты в COREL DRAW
Термин спецэффекты (special effects) - служит для обозначения очень широкого понятия. Спецэффекты CorelDraw позволяют автоматизировать работу и упростить процесс создания сложных изображений.
- Перспектива (Perspective) - позволяет применять к объекту одно - и двухточечной перспективы. При этом можно создать впечатление, что объекты находятся на некотором расстоянии. Для этого нужно просто перетащить узелки на пунктирной границе.
- Оболочка (Envelope) - позволяет деформировать объект путем перетаскивания узелков на ограничительной рамке.
- Функция перехода (Blend) дает возможность выполнить переход между двумя объектами, создавая из них единое целое. Эту возможность можно использовать также для получения эффектов распыления и затенения.
- Выдавливание (Extrude) - позволяет создавать трехмерные объекты путем выдавливания плоскостей и поверхностей из выбранного объекта.
- Контур (Contour) - дает возможность создавать копии объекта, очертание которых повторяют форму объекта-оригинала. Причем копии могут располагаться как внутри первоначального объекта, так и снаружи. Это еще один способ создания теней, градиентов, рамок, а также множества других интересных эффектов.
- PowerClip - чрезвычайно полезная возможность, позволяющая вырезать внутри одних объектов отверстия по форме других объектов.
- Линза (Lens) - дает возможность применять особые эффекты к определенным областям изображения.
Перспектива
С помощью этого эффекта вы можете добавить объекту перспективу, чтобы создать впечатление, что он находится на некотором расстоянии, или наоборот, надвигается на зрителя. В результате применения этого эффекта изображение становиться объемным.
При добавлении объекту перспективы вокруг него появляется пунктирная рамка с четырьмя узелками. Вы можете перетащить эти узелки, чтобы переместить точку схода объекта. Точка схода - это такая точка на переднем или заднем плане объекта, по направлению к которой происходит постепенное уменьшение размеров объекта (в пределе - его превращение в точку на горизонте).
В CorelDraw можно применять эффекты одно- или двухточечной перспективы. В первом случае будет одна точка схода, а во втором - две точки схода.
Пошаговая инструкция (добавление перспективы объекту).
- С помощью инструмента Pick (Выбор) выберите объект, которому вы хотите добавить перспективу.
- Выберите команду Effects - > Add Perspective (Эффекты - > Добавить перспективу). Теперь у объекта появиться пунктирная рамка.
- Перетаскивая узелки, расположенные внутри пунктирной рамки, можно получить различные варианты перспективы (рис. 1.) . Как только вы начнете перетаскивать узелок, появиться точка схода "Х". Перемещая ее, вы также будете получать различные варианты перспективы.
Рисунок 1
Чтобы получить эффект двухточечной перспективы, перетащите один из узелков или вторую точку схода, как показано на рис. 2. . (У каждого объекта, к которому применет эффект перспективы, есть две точки схода - левая и правая. Если одна из них вам не видна, можно переместить ее в поле зрения, перетащив угловой узелок на пунктирной рамке).

Рисунок 2
В зависимости от размеров и формы объекта, к которому применен эффект перспективы, необходимо перетащить один из узелков (расположенный с соответствующей стороны), чтобы увидеть обе точки схода. Результат применения двухточечной перспективы показан на рис. 3.

Рисунок 3
Оболочка
Оболочка - это ограничительная рамка, выполняя операции над которой, можно изменить форму объекта. Эта функция позволяет деформировать объект самыми разными способами.
В каталоге Envelope (Оболочка), показанном на рис. 4. , содержится четыре опции: Straight Line (Прямая), Single Arc (Простая дуга), Two Curve (Двойная дуга), Unconstrained Editing (Произвольная).

Рисунок 4
С помощью первых трех опций каталога Envelope можно воздействовать в основном на стороны объекта. А четвертая опция позволяет придать оболочке практически любую форму путем перетаскивания узелков - точно так же, как это делается с помощью инструмента Shape (Фигура). Четвертая опция очень удобна в том случае, когда нужно изменить форму объекта в соответствии с формой другого объекта (например, чтобы текст следовал форме контура и заполнял его.).
Пошаговая инструкция (создание и применение оболочки).
- Выберите объект, который нужно модифицировать.
- Выберите команду Effects - > Envelope (Эффекты - > Оболочка).
- Щелкните на кнопке Add New (Добавить новую).
- Перетащите узелок в том направлении, в котором вы хотите деформировать объект, как показано на рис. 5.
- Выполнив операции над узелками, расположенными на оболочке, щелкните на кнопке Apply (Применить) из каталога Envelope. В результате объект примет форму оболочки.

Рисунок 5
В зависимости от режима, выбранного перед тем, как щелкнуть на режиме Add New, будут получаться разные оболочки. На рис. 6. показано, как влияет каждый режим на способе деформации объекта. Чтобы выбрать конкретный режим, просто щелкните на соответствующей кнопке в каталоге. В режиме Straight Line объект деформируется так, что через его края можно провести прямые линии. В режиме Single Arc края у объекта получаются искривленными с одной стороны от контрольного узелка. В режиме Double Arc края объекта искривляются по обеим сторонам узелка. В режиме Unconstrained вы можете изменить форму объекта как угодно.

Рисунок 6
Применив к объекту одну оболочку, вы можете применить другую, чтобы продолжить его деформировать. Но вместо этого можно просто модифицировать первую оболочку. В случае применения новых оболочек старые исчезают, но результаты модификации объекта остаются.
Интерактивные оболочки
В целом инструмент Interactive Envelope (Интерактивная оболочка) работает так же, как каталог Envelope. Есть два существенных отличия: во-первых, вы можете вносить изменения в интерактивном режиме, а во-вторых, добавлять и редактировать узелки точно так же, как с помощью инструмента Shape. На первый взгляд отличия кажутся не столь существенные, но они становятся очевидными при модификации формы оболочки, так как вам не приходится использовать несколько оболочек, чтобы достичь нужного результата.
Инструмент Interactive Envelope работает в сочетании с панелью свойств. На рис. 7. показана оболочка, созданная с помощью инструмента Interactive Envelope. При традиционном методе для получения аналогичного результата понадобилось бы по меньшей мере две оболочки.

Рисунок 7
Удаление оболочек
Если вам вдруг не понравиться эффект, полученный в результате применения оболочки, то вы можете в любой момент вернуть все в первоначальное состояние с помощью команды Effects - > Clear Envelope (Эффекты - > Удалить оболочку). Эта команда позволяет последовательно удалять оболочки по одной в обратном порядке - начиная с последней и заканчивая первой. Команда Clear Envelope становиться доступной только в том случае, если выбран объект, к которому применена одна или несколько оболочек. Можно, конечно, выполнить команду Arrange - > Clear Transformftions (Монтаж - > Отменить преобразования), но в результате будут отменены абсолютно все модификации, включая и другие эффекты. Будут удалены так же такие атрибуты шрифта, как гарнитура и размер. Таким образом, в некоторых случаях лучше воспользоваться командой Clear Envelope.
Выдавливание
В результате выдавливания создается впечатление, что плоский объект стал объемным. Для получения этого эффекта CorelDraw создает проекцию объекта и формирует поверхность. рис. 8.
Рисунок 8
Выдавливание хорошо применять к тексту и простым фигурам. Выполнять его можно с помощью каталога Extrude и мыши, а так же с помощью инструмента Interactive Extrude (Интерактивное выдавливание). Результат выдавливания будет зависеть от того, как вы установите источники света, выберите цвет, глубину выдавливания, затенение и угол поворота.
Выполнять выдавливание с помощью каталога Extrude намного проще, чем делать это вручную, однако получить ожидаемый эффект удается далеко не всегда. Преимущество инструмента Interactive Extrude состоит в том, что большинство вносимых изменений происходит автоматически, то есть не нужно даже нажимать на кнопку Apply в каталоге. Кроме того, на панели свойств есть элементы управления для установки таких параметров, как угол точки схода, положение на странице, размер выдавленного объекта. Причем для этого используются точные значения, что не предусмотрено в каталоге.
Определение глубины выдавливания
Глубина выдавливания (extrude depth) - это расстояние от фронтальной до тыльной стороны выдавленного объекта. Этот параметр можно установить либо в каталоге Extrude, либо с помощью панели свойств (в режиме Interactive Extrude). Если определять глубину выдавливания в сочетании с опциями из раскрывающегося списка Extrusion Type (Тип выдавливания) (в нем содержаться такие элементы, как Small Back (Назад с уменьшением), Big Back (Назад с увеличением), Back Parallel (Назад параллельно) и некоторые другие), то можно существенно изменить размер и форму выдавленного объекта. Глубину выдавливания также можно устанавливать с помощью мыши, перетаскивая точку схода от объекта или по направлению к нему. При использовании инструмента Interactive Extrude можно определить положение точки схода относительно центра объекта и начала координат.
Глубина выдавливания может принимать значения в диапазоне от 1 до 99, где 1 соответствует минимальной, а 99 - максимальной глубине. На рис. 9. показаны два выдавленных объекта, которым соответствуют различные значения глубины выдавливания.

Рисунок 9
Помимо типа и глубины выдавливания, можно также определить угол точки схода, т.е. сделать так, чтобы выдавленная часто находилась справа, слева, над или под фронтальной стороной объекта. Эти значения можно установить в полях Vanishing Point Coordinates (Координаты точки схода) на панели свойств (в центре), либо с помощью мыши, перетаскивая точку схода (рис. 10. ). В режиме инструмента Interactive Blend (Интерактивное перетаскивание) для изменения положения точки схода ее также нужно перетащить.

Рисунок 10
Поворот выдавленных объектов
Представьте себе, что вы можете "взять" объект и повернуть его так просто, как, будто он находится в ваших руках. Для этого щелкните на кнопке Rotation (Поворот) (с изображением стрелки) либо в каталоге Extrude, либо на панели свойств. Но в любом случае изменить угол поворота вы сможете только в каталоге. На рис. 11. показан каталог Extrude в режиме поворота.

Рисунок 11
Чтобы повернуть объект, нужно либо ввести значение угла поворота, либо воспользоваться интерактивным режимом. В первом случае щелкните на пиктограмме с изображением листа бумаги, которая находится с правой стороны каталога, а затем введите значения. В интерактивном режиме нужно перемещать большую букву С, расположенную в центре каталога (рис. 12. ). Щелкните на букве С и перетащите ее. После того, как вы отпустите кнопку мыши, над оригиналом объекта вы увидеть пунктирный контур, показывающий его новое положение.

Рисунок 12
Затенение выдавленных объектов
Параметры затенения можно установить с помощью опций на панели свойств Use Object Fill (Использование заливки объекта), Use solid Color (Использование сплошного цвета) или Use Color Shading (Использовать добавление теней) либо с помощью тех же опций каталога Extrude. Первые две опции панели свойств дают очень мало: к выдавленной части объекта либо применяется заполнение первоначального объекта, либо какой-нибудь другой однородный цвет. Эти опции целесообразно использовать в комбинации с опцией Lighting (Освещение). Третья опция гораздо интереснее. щелкните на кнопке Use Color Shading на панели свойств, чтобы активизировать элементы управления затенением, которые представляют собой две раскрывающиеся палитры цветов. Здесь вы можете выбрать цвета заполнения с помощью опций From (Начальный) и То (Конечный). В результате получается аналог градиентного заполнения, что позволяет усилить впечатление объема. Доступ к точно таким же опциям каталога Extrude можно получить, щелкнув на пиктограмме с изображением цветного колеса (четвертая кнопка слева).
Выдавленные объекты, скорее всего, будут выглядеть лучше, если вы добавите к нему контуры типа волосных линий, чтобы выделать все плоскости. Для этого воспользуйтесь пятым инструментом из вспомогательного меню инструмента Pen (Перо).
Освещение
Опция Lighting (Освещение) позволяет сымитировать источник, направленный на выдавленный объект. С ее помощью можно создать до трех источников света. При этом объект выглядит так, как будто на него падает свет из некоторой точки (или точек).
Параметры освещения можно установить на вкладке Light Source (Источник света) каталога Extrude. Существует два способа доступа к этим опциям - из каталога Extrude и с помощью панели свойств. В первом случае щелкните на кнопке Lighting (Освещение), находящейся на панели свойств (в режиме инструмента Interactive Extrude), а затем откройте вспомогательное меню Extrude Lighting (Освещения при выдавливании) (рис. 13. ).

Рисунок 13
Принципы работы опций каталога Extrude и панели свойств практически одинаковы. Чтобы создать источник света, просто щелкните на одной из трех пиктограмм с изображением электролампочек, а затем перетащите источник в нужное место. Результат применения источника света вы увидите в области предварительно просмотра. Чтобы добавить еще одни источник света, щелкните на пиктограмме лампочки с другим номером и повторите описанную процедуру. Например, на рис. 14. объект справа освещен одним источником света, который находится в правом углу решетки, а для объекта слева установлены два источника света - в правом верхнем и левом нижнем углах решетки.

Рисунок 14
Функция перехода
С помощью элементов управления каталога Blend (Перетекание) и панели свойств (в режиме инструмента Interactive Blend (Интерактивное перетекание)) можно создать переход (или перетекание) от одного объекта к другому через ряд промежуточных форм. Таким образом, переход - это постепенное превращение одного объекта в другой. Если первоначальные объекты имеют разные цвета, то переходные формы будут окрашены промежуточными оттенками этих цветов. Вы можете определить количество промежуточных объектов перехода и диапазон цветов. Кроме того, выбранные для перехода объекты можно подогнать к дорожке.
Эффект Контур
Эффект Contour (Контур) позволяет разместить расположенные на одинаковом расстоянии концентрические линии внутри или снаружи границ выбранного объекта, как показано на рис. 15.

Рисунок 15
Эти концентрические линии повторяют форму контура объекта-оригинала, поэтому эффект и был назван Contour. Площадь фигур внутри концентрических линий уменьшается, или наоборот, увеличевается, в зависимости от того, внутри или снаружи границ выбранного объекта они находятся. На рис. 15. показан пример квадрата, к которому применен эффект Contour, а на рис. 16. - панель свойств в режиме Contour. Все эти опции содержаться так же в каталоге Contour.

Рисунок 16
Эффект Contour во многом аналогичен переходу и градиентному заполнению. При заполнении объекта, к которому вы собираетесь применить эффект Contour, интервалы между линиями заполняются последовательными оттенками цветов. Другими словами, эти интервалы заполняются цветами непрерывного спектра, выбранного в цветовом колесе. Если у объекта разные цвета контура и заполнения, то в результате применения эффекта Contour получится две последовательности цветов - для контуров и заполнений. Обе эти последовательности можно модифицировать с помощью опций каталога Contour или панели свойств в режиме Contour.
Функция PowerClip
С помощью этой функции можно вставить объект в контейнер, а также замаскировать те области объекта, которые не поместились в контейнере. (Рис. 17. , рис. 18. ).

Рисунок 17

Рисунок 18
Линзы
В каталоге Lens (Линза) содержится несколько типов линз, которые можно применить к объектам рисунка. При этом объект будет виден сквозь линзу.
Использование каталога Lens
Пользоваться каталогом Lens очень просто. Сначала выберите один или несколько объектов, которые вы хотите использовать в качестве линз. Затем из списка типов линз в каталоге выберите нужный.В каталоге появятся опции, соответствующие выбранному типу линзы. Для линзы Magnify - поле, в котором можно установить уровень увеличения, для линзы Tindet Grayscale - опция выбора нужного оттенка и т.д.
Помимо определения параметров линз, их также можно копировать и удалять. С помощью таких опций каталога Lens, как Frozen (Застывшая), Viewpoint (Точка зрения) и Remove Face (Пропускать пустоты), можно для любого типа линзы получить ожидаемый эффект. Первая опция, Frozen, позволяет "захватить" часть изображения, расположенного в данный момент под линзой, а затем переместить линзу вместе с этой частью изображения. Выбрав вторую опцию, Viewpoint, вы сможете с помощью мыши, переместить область расположенную под линзой, не передвигая саму лнизу.Третья опция,Remove Face, позволяет сделать так, чтобы линза воздействовала только на расположенные под ней объекты. На чистые объекты линза не повлияет, и не будет получен нежелательный в данном случае эффект затенения.
Пользуясь линзой не забывайте следующее:
- Объект (контур или замкнутая дорожка), который вы используете в качестве линзы, не может быть сгруппирован. Однако линзу можно применить к группе объектов.
- При использовании для группы объектов линза применяется к каждому объекту в отдельности.
Выбор линзы
Рассмотрим несколько типов линз.
- Color Add (Сложение цветов). С помощью этой линзы можно смешивать цвета перекрывающихся объектов. Цвет, который вы выберите в поле Color (Цвет), заменит цвет любого расположенного под линзой объекта, который имеет неоднородное заполнение. Если же поместить линзу Color Add над объектом, заполненным белым цветом, то цвет линзы не окажет на него никакого влияния. В основном эта линза предназначена для того, чтобы окрашивать расположенные под ней объекты выбранным цветом.
- Color Limit (Цветовой фильтр). Эта линза работает аналогично светофильтру фотоаппарата. Она отфильтровывает все цвета расположенных под ней объектов, кроме выбраных в поле Color. Например, если вы поместите над объектом зеленую линзу, то все цвета кроме зеленого будут отфильтрованы. Коэффициент фильтрации определяется значением, установленным в поле Rate (Уровень). если это значение равно 100%, то сквозь линзу будет пропускаться только зеленый цвет. А при выборе более низкого коэффициента сквозь линзу будут проходит и другие цвета.
- Brighten (Яркость). Цвета под данной линзой осветляются с коэффициентом, заданным в поле Rate. Этот коэффициент может принимать значения от -100 до 100%. Если он равен 100%, то цвета приближаются к белому цвету, если 0%, то линза не оказывает никакого влияния, а если -100%, то цвета приближаются к черному цвету.
- Invert (Инверсия). Эта линза преобразует цвета расположенных под ней объектов, заменяя их дополнительными для них цветами CMYK. Например, красный станет голубым, зеленый - пурпурным, а желтый - синим.
- Magnify (Увеличение). Эта линза увеличивает расположенные под ней объекты с коэффициентом, установленном в поле Amount (Кратность). В результате остается впечатление, что над изображением помещено увеличительное стекло. Максимальный коэффициент увеличения равен 10. С помощью этой опции можно увеличить отдельные части изображения.
- Fish Eye (Рыбий глаз). Эта линза искажает расположенные под ней объекты в зависимости от значения, установленного в поле Rate. Если выбрать положительное значение этого коэффициента (от 1 до 1000), то объекты будут выглядеть изогнутыми наружу от центра линзы. Если же коэффициент будет отрицательным (от -1 до -1000), то объекты будут изогнуты внутрь по направлению к центру линзы. Когда коэффициент Rate равен 0, внешний вид расположенных по линзой объектов не изменяется.
Инструмент Interactive Transparency
Новый инструмент Interactive Transparency (Интерактивная прозрачность) позволяет применять к объектам прозрачное заполнение шаблонами, а также однородное, градиентное и текстурное прозрачные заполнения, в результате чего получаются просто поразительные эффекты. Направление и расположение прозрачного заполнения можно устанавливать с помощью интерактивного регулятора, аналогичному тому, который применяется в случае инструмента Interactive Fill (Интерактивная заливка). Уровни прозрачности можно устанавливать на панели свойств.
Чтобы воспользоваться этим инструментом, сначала выберите замкнутую дорожку, для которой вы хотите изменить параметры прозрачности. Панель свойств будет выглядеть так же, как и в режиме Interactive Fill (Интерактивная заливка). Но в данном случае на панели свойств появятся еще ползунки регулировки уровня прозрачности заполнения (Starting Transparency (Начальная прозрачность) и Ending Transparency (Конечная прозрачность)). Начальным уровнем прозрачности характеризуются менее прозрачные области, а конечным - более прозрачные.
Работая с градиентами заполнениями, с помощью регулятора прозрачности можно также изменить направление перехода градаций (как и в случае инструмента Interactive Fill). Кроме того, можно воспользоваться кнопкой Freeze (Застывшая прозрачность)(аналогична опции Frozen каталога Lens), чтобы "захватить" часть изображения, находящуюся под прозрачным заполнением. Затем можно переместить объект с прозрачным заполнением вместе с захваченной частью изображения на новое место.
Вращение и наклон объектов
Выполнять вращение и наклон объектов проще всего с помощью инструмента Pick (чтобы перевести выбранный объект в режим вращения и наклона, нужно дважды щелкнуть на нем). А в каталогах Rotate (вращение) и Skew (скос) (которые находятся в группе каталогов Transform (Преобразование) вы найдете опции, позволяющие точно ввести значение углов поворота и наклона.
Можно также повернуть или наклонить копию объекта с помощью команды Apply to Duplicate (применить к дубликату), которая находиться в каталоге Rotation группы каталогов Transform. При использовании панели свойств тот же результат можно получить выполняя команду Edit -> Repeat (Правка -> Повторить). Этим способом можно создавать весьма интересные эффекты "завихрения". Достаточно установить значение угла поворота для первого объекта, а затем щелкать на кнопке Apply to Duplicate до тех пор, пока не получиться нужное число копий.
Масштабирование и отражение
В группе каталогов Transfrom содержиться также каталог Scale&Mirror (Масштаб/Отражение), с помощью которого можно вытягивать, масштабировать и отражать выбранные объекты. Этими опциями удобно пользоваться в том случае, когда нужно ввести точные значения коэффициентов масштабирования (в отличии от мыши, при использовании которой все делается на "глаз"). Объекты вытягиваются в обе стороны относительно границы. Если выбранное значение больше 100, то происходит увеличение соответствующего размера объекта (по вертикали или по горизонтали), а если меньше 100 - то уменьшение.
Чтобы изменить масштаб объекта, введите значения в поля Scale Horizontally (Горизонталь) и Scale Vertically (Вертикаль). Если щелкнуть на кнопке Apply to Duplicate (Применить к дубликату), то можно вытянуть или отразить копию выбранного объекта. Это очень полезная возможность для создания теней и других спецэффектов. Рассмотрим простую процедуру создания тени.
Пошаговая инструкция
- Создайте слово или объект, для которого нужно получить тень.
- Откройте группу каталогов Transform.
- Выберите каталог Scale&Mirror.
- Щелкните по кнопке Vertical Mirror (Вертикальное зеркало).
- Щелкните по кнопке Apply to Duplicate (Применить к дубликату). Копия оригинала будет перевернута и помещена над ним.
- Перетаскивайте верхний объект вниз, пока нижние части букв не совпадут, как показано на
рис. 19.
Чтобы объект передвигаться точно по прямой, во время перетаскивания удерживайте нажатой клавишу
. Это позволит точно выровнять объекты.

Рисунок 19
- Щелкните на выбранном в данный момент объекте, чтобы перевести его в режим вращения и наклона.
- С помощью стрелки, расположенной в центре нижней стороны ограничительной рамки, перетащите объект вправо или влево в зависимости от того, в каком направлении вы хотите переместить тень (рис. 20. ).

Рисунок 20
Закрепление нового материала:
Что такое:
- спецэффекты?
- Перспектива (Perspective)?
- Оболочка (Envelope)?
- Функция перехода (Blend)?
- Выдавливание (Extrude)?
- Контур (Contour)?
- PowerClip?
- Линза (Lens)?
Другие похожие работы, которые могут вас заинтересовать.вшм> |
|||
| 12706. | Разработка системы теплоснабжения жилого микрорайона в г.Москве, обеспечивающая бесперебойную подачу тепла всем объектам | 390.97 KB | |
| Исходные данные для проектирования. Расчет компенсаторов для главной магистрали. Промышленные предприятия получают пар для технологических нужд и горячую воду как для технологии так и для отопления и вентиляции. Производства тепла для промышленных предприятий требует больших затрат топлива... | |||
| 14839. | Работа с текстом в CorelDraw | 184.46 KB | |
| Изменение расположения символов текста Виды текста В Corel Drw существует два вида текста художественный и простой. Художественный текст можно модифицировать как любой графический объект при этом он не перестает быть текстом даже после применения эффектов. Однако... | |||
| 14838. | Работа с цветом в CorelDraw | 360.59 KB | |
| Работа с цветом в CorelDrw Тема: Работа с цветом в CorelDrw Цель лекционного занятия: изучить способы выбора цвета и способов заливки фона и объектов в CorelDrw. Дополнительные возможности заливки. Основные инструменты интерактивной заливки. Однородная заливка Простейшим способом заливки объекта является использование палитры расположенной в правой части окна CorelDRW. | |||
| 14835. | Работа с объектами в программе CorelDraw | 42.98 KB | |
| Чтобы выбрать объект щелкните по нему. Удерживайте нажатой клавишу lt чтобы выбрать объект который находится за другим объектом или удерживайте клавишу Ctrl чтобы выбрать объект из группы. Чтобы выбрать несколько объектов щелкните каждый объект удерживая нажатой клавишу Shift или перетащите курсор для образования выделяющей рамки вокруг объектов. Чтобы выбрать все объекты дважды щелкните инструмент Указатель. | |||
| 14836. | Создание и редактирование контуров в CorelDraw | 151.11 KB | |
| Толщина контура стиль линий и различные типы стрелок Все вновь создаваемые объекты имеют очень тонкий контур. Однако иногда возникает потребность в изменении толщины контура. Появится вспомогательная панель инструментов предназначенных для установки различных атрибутов контура объекта Рис. Виды установленных размеров толщины контура с помощью кнопок вспомогательной панели Абрис Outline Tool изображены на рисунке 3 Рис. | |||
| 14837. | Создание рисунков из кривых в CorelDraw | 11.5 KB | |
| Ход урока Группа инструментов Curve Кривая В этой группе собраны инструменты для рисования кривых произвольной формы. Freehnd Кривая Данный инструмент позволяет рисовать кривые произвольной формы. После того как кнопка будет отпущена появится кривая форма которой будет повторять траекторию указателя мыши. Точность с которой кривая соответствует траектории задается в поле Freehnd Smoothing Сглаживание кривой расположенном в правой части панели свойств. | |||
| 14834. | Способы работы и интерфейс CorelDraw | 91.73 KB | |
| Создание сохранение и открытие файлов также выполняется аналогичным для Windows способом. Для отображения палитры на экране выполните команду меню Окна Цветовые палитры и выберите нужную палитру палитры. Кнопки листания страниц и Ярлыки листов служат для переключения страниц. Применяя кнопки ▲Collpse свернуть и ▼Expnd расширить можно свернуть окно оставив его на экране Пристыковываемые окна dockers могут быть использованы для выполнения широкого круга функций: от перемещения объектов и расположения их по слоям до показа... | |||
| 12765. | Применение электролиза | 13.76 KB | |
| Б школы 1257 Масоловой Елены | |||
Дата публикации: 02.11.2012
Нарисовать портрет без навыков художника или никогда не имея за плечами художественного образования Вам кажется очень сложным? В уроке мы рассмотрим, как можно обойтись без долгого обучения с неплохими результатами. Мы нарисуем портрет по фотографии, упростив сложные детали, создадим слои, чтобы облегчить себе работу.
Сразу скажем, первый блин скорее всего будет комом.
1. Фотография
2. Начнём с лица
3. Выбираем образец
4. Светлое и тёмное
5. Рисуем черты лица
6. Добавляем светлые области
7. Приступаем к деталям
8. Рисуем глаза
9. Сверяемся с оригиналом
10. Рисуем рот
11. Волосы. Начинаем с цвета
12. Теперь светлее
13. Одеваем футболку
14. Максимальный эффект
15. Регулируем контраст
Портрет в CorelDraw - конечный результат
Фотография
1.1 Находим нужную нам фотографию и открываем ее в новом документе CorelDraw (File > New > Import > имя файла)

рис. 1.1 Выбор фотографии
1.2 Делаем закладку в правом меню (Window > Dockers > Object Manager)
1.3 Создаем новый слой в этом меню (New Layer) и называем его, к примеру, – "pic"
1.4 Блокируем наш объект (в правом меню нажимаем на маленькую иконку – карандаш)
Начнём с лица
2.1 Создаём следующий слой, на котором предстоит отрисовать лицо.
2.2 Назовём этот слой – «face»
2.3 Инструментом Freehand Tool начинаем повторять черты лица, шеи и тела.

рис. 2.3 Инструмент Freehand Tool
2.4 Лучше всего использовать тонкие линии, скажем, толщиной hairline. Это можно настроить на панели под верхним меню.

рис. 2.4 Контур лица, шеи и тела
Выбираем образец
3.1 Нарисовав большую часть линий лица, нужно выбрать основной оттенок кожи из импортированного изображения. Инструментом — Eyedropper Tool
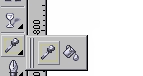
рис. 3.1 Инструмент Eyedropper Tool
3.2 Щелкаем по картинке до тех пор, пока не подберем цвет, который нам понравится и который можно использовать в качестве основного оттенка кожи.
3.3 Делаем заливку нарисованному контуру выбранным цветом.

рис. 3.3 Заливка лица
Светлое и тёмное
4.1 Теперь можно приступить к созданию палитры оттенков кожи. Выбираем на картинке оттенок, более темный по сравнению с основным. Это будут затемнённые участки кожи. Таким же образом нужно выбрать цвет для освещённых участков.
рис. 4.1 Тёмные участки лица
Рисуем черты лица
5.1 Используя более тёмный оттенок, продолжаем рисовать затемнённые участки лица инструментом — Freehand Tool (см. п.2.3.). Слои назовем Shadow dark и Shadow light

рис. 5.1 Контур затемнённых участков лица
5.2 Добавляем в палитру более тёмные цвета и прорабатываем самые затемнённые участки, после чего переходим к деталям.
Добавляем светлые области
6.1 Завершив с тенями, переходим к светлым областям. Возможно, тут самый простой способ — скрыть слои с тенями на лице, чтобы лучше видеть оригинал на фотографии. Чтобы спрятать слои, нажимаем на небольшой глаз в левой панели инструментов (где создаём слои) рядом с каждым из них.

рис. 6.1 Светлые участки лица
6.2. Для того, чтобы получить реалистичные, нежные светлые области, можно не подбирать цвета поиском, а использовать белую заливку и экспериментировать с прозрачностью Interactive Transparency Tool

рис. 6.2 Эксперимент с прозрачностью
Приступаем к деталям
7.1 Приступим к мелким деталям: начнём с носа и бровей. На этом этапе лицо постепенно становится более реалистичным и приближается к тому, что мы хотим увидеть.

рис. 7.1 Брови и нос
7.2 Каждую часть лица (брови или нос) создаем в разных слоях и после их полной доработки фиксируем в правой панели инструментов "маленький карандашик".
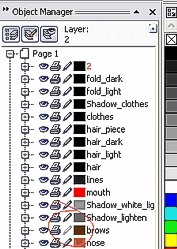
рис. 7.2 Панель инструментов "маленький карандашик"
Рисуем глаза
8.1 Рисуем основные элементы глаза, такие как ресницы, контур глаз, зрачок и радужку, и заливаем их цветами.
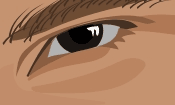
рис. 8.1 Рисуем глаз
8.2 Цвет белка глаза не должен быть ярко белым, чтобы он не бросался сильно в глаза сделаем его бледно-сероватым.

рис. 8.2 Затемнение глаза
8.3 Чтобы придать глазам блеск, цвета нужно подбирать очень тщательно, изучая их на фотографии. Также заранее необходимо определить, какие детали необходимо немного утрировать по сравнению с оригиналом.

рис. 8.3 Упрощение элементов
8.4 Самой яркой деталью глаза станет маленький блик на зрачке.

рис. 8.4 Блик на зрачке
Сверяемся с оригиналом
9.1 Теперь копируем фотографию, предварительно ее разблокировав, и вставляем копию сбоку от нашей иллюстрации. Это поможет настроить все оттенки цветов так, чтобы они наиболее удачно и гармонично сочетались друг с другом. Наиболее продуктивно это можно сделать, сравнив отдельно расположенную фотографию и рисунок.

рис. 9.1 Сравнение рисунка и фото
Рисуем рот
10.1 Работа над ртом начинается с его основного контура, нарисованного инструментом — Freehand Tool и заполненного подходящим слегка розоватым цветом.
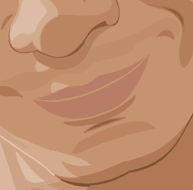
рис. 10.1 Рисуем контур рта
10.2 Добавляем промежуточный оттенок темного цвета для верхней губы и где-то на два тона светлее для нижней.

рис. 10.2 Расстановка теней на губах
10.3 Рисуем самую тёмную полосу, ту, где губы сомкнутся.
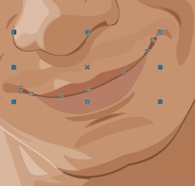
рис. 10.3 Тёмная полоса на губах
10.4 Создаем блик на губах так же, как мы рисовали глаз. Добавим к нему немного прозрачности инструментом — Interactive Transparency Tool в левой панеле инструментов.

рис. 10.4 Инструмент Interactive Transparency Tool
Волосы. Начинаем с цвета
11.1 Волосы тоже стоит рисовать на отдельном слое. Создаем их основной контур инструментом Freehand Tool, не особо вдаваясь в детали, закрашиваем их градиентом или обычным тоном. Это будет основной цвет волос.

рис. 11.1 Общий контур волос
11.2 Дорисовываем мелкие локоны отдельно от основной массы волос (так же инструментом Freehand Tool.)

рис. 11.2 Мелкие детали волос
Теперь светлее
12.1 Теперь рисуем инструментом Freehand Tool более светлые области на волосах и заливаем их светло-коричневым тоном.

рис. 12.1 Светлые части волос
Одеваем футболку
13.1 Определим основные цвета футболки. В нашем случае это будут разные оттенки синего.

рис. 13.1 Рисуем контур футболки
13.2 Рисуем складки на майке. Их нужно тоже нарисовать инструментом Freehand Tool. Сначала тёмные, затем светлые. Лучше не злоупотреблять деталями, поскольку наша основная задача — сосредоточить всё внимание зрителя на лице.

рис. 13.2 Cкладки на майке
Максимальный эффект
14.1 Всё хорошо, но немного поработать над деталями для достижения максимального эффекта не будет лишним. Выбираем основной объект в группе объектов лица и, используя линейную прозрачность, при помощи инструмента — Interactive Transparency Tool меняем его резкие края на пропадающие.

рис. 14.1 Инструмент Interactive Transparency Tool
14.2 Меняем направление так, чтобы прозрачность получилась как можно плавнее.

рис. 14.2 Работа с прозрачностью
Регулируем контраст
15.1 Накладываем такие же тени с неяркими переходами на другие участки кожи.

рис. 15.1 Регулирование прозрачности
15.2 Взглянув на иллюстрацию целиком, смотрим, какие моменты нам необходимо доработать.
15.3 Добавляем фон, какой больше понравится.

рис. 15.3 Финишная работа с фоном
15.4 Главное правило — всего всегда должно быть в меру.
Стив Бэйн (Steve Bain); Перевод: Bersi
Применение скосов\фасок (bevel) для графики на более ранних версиях CorelDRAW ®, конечно, не было простым и легким, и его результаты были, вероятно, не впечатляющими. Тем не менее, все изменилось с введением новых эффектов фаски в CorelDRAW X3. Теперь вы можете добавить третье измерение (см. ниже) и настроить фаски с глубиной цвета, и настроить освещение. Эта новая функция является полезным дополнением к функциям, доступным в CorelDRAW.
Помимо того, что полностью настраиваемую фаску можно создать динамически связанной с исходным объектом, они применяются так что вы всегда можете настроить и изменить наклон скосов. CorelDRAW X3 позволяет также указать CMYK цвета света и тени, что делает этот эффект чрезвычайно разнообразным.
Вы можете применить ваши фаски практически к любой замкнутой векторной фигуре, если вы еще не применили к ней другие сложные эффекты. Закрытая векторная форма может быть художественным текстом, стандартной формой (такой как прямоугольник, эллипс и многоугольник), а также любой другой формой.
Функции в окне настройки фаски представлены выбором стиля (Style), размера скоса (Bevel Offset), настройкой цвета тени (Shadow Color), а также цвета и характеристик света (Light controls). Кнопка "Применить" (Apply) вносит в фигуру все выбранные изменения.

При применении эффекта фаски, исходный объект становится подконтрольным объектом. Тоесть любые изменения, вносимые в него, автоматически обновляются на изображении фигуры.
Если вы новичок в CorelDRAW X3, и вы никогда не экспериментировали с эффектами фаски, следующие примеры помогут вам начать работу. Первый пример позволяет создать эффект фаски в стиле Soft Edge (мягкий край). Второй пример поможет создать эффект Emboss (тиснение).
1. Создайте замкнутую векторную фигуру и залейте ее одним цветом.
2. Откройте окно Bevel (скос) (Window > Dockers > Bevel/Окно-Докеры-Скос).
3. Выберите: Style - Soft edge, Bevel offset - To Center (к центру).

4. Выберите цвет света и тени. Настройки света, если хотите, измените, но можете оставить по умолчанию.

5. Нажмите кнопку "Применить". Фаски сразу же применяется к выбранному объекту, в соответствии с указанными параметрами.
Хотя Soft Edge фаски могут быть применены быстро практически к любой существующей форме и отлично смотреться практически в любом расположении фигур, то же самое нельзя сказать о фаске в Emboss стиле. Успешное применение фасок Emboss требует больше времени для настройки. Выполните следующие действия и вы увидите, что я имею в виду.
1. Чтобы применить фаску Emboss, вам нужно создать два объекта: первый - это сам обьект (главный), чтобы применить к нему фаску, а другой, более крупной формы, будет служить фоном. Оба объекта должны быть залиты цветом. Удалите контур обьектов (поищите - настройки контура всегда размещаются рядом с настройками заливки, выберите отсутствие контура в списке вариантов).

3. При выборе Emboss, в отделе настроек Bevel Offset доступна только Distance (Дистанция). Укажите дистанцию для настройки величины скоса.

4. Установите цвет света и тени. При желании используйте ползунки для более тонкой настройки света (о ползунках см. ниже).
5. Нажмите кнопку "Применить" (Apply).

Эффект фаски можно настроить в любой момент, выбрав обьект, зайдя в окно Bevel, настроив по-новому и нажав кнопку "Применить".
Функции фасок
Вот несколько примеров применения фасок с различными настройками параметров для наглядности:



Настройка света и тени
Настраивая цвета света и тени, а также величину скоса, можно получить разнообразные интересные эффекты:


Использование настроек света
Настраивая три ползунка: Intensity (интенсивность), Direction (направление/угол луча света), и Altitude (высота/расстояние от источника света до обьекта), можно тонко настроить свет на своей фаске.


Direction (отвечает за угол падения луча от источника света на обьект, тень соответственно будет с противоположной стороны):



Если у вас возникли трудности в применении фасок к объекту, убедитесь, что объект является замкнутым контуром и имеет заливку цветом. Заливка необходима для применения эффекта фаски. Оба стиля фасок применимы только к однородным заливкам, хотя фаска Emboss может применяться и с другими видами заполнения. Свойства обводки формы останутся, но они не будут влиять на результат применения фаски.
Слои фаски динамически связаны между собой, но вы можете использовать команду Break Bevel Apart (Arrange > Break Bevel Apart или комбинация клавиш Ctrl + K) для разьединения слоев фаски.

Чтобы удалить эффект фаски Soft Edge - команда Effect > Clear Effect. Для того, чтобы удалить эффект фаски Emboss, выберите главный обьект и примените ту же команду.
Поменяв местами цвета света и тени, можно получить два разных эффекта: вдавленности и выпуклости.

Также, используя инструмент Interactive Drop Shadow tool главной панели инструментов, можно добавить тень от обьекта с фаской на рабочую поверхность, как бы приподняв обьект над поверхностью.

Эффект фаски является полезным дополнением к арсеналу художественных эффектов CorelDRAW X3. Эффект может быть применен быстро, не требует долгого обучения, а также относительно несложный в использовании. Будучи в состоянии контролировать глубину, цвет и освещение вашей фаски, можно производить действительно индивидуальные результаты.
Стив Бэйн (Steve Bain) является признанным иллюстратором и дизайнером, автором более десятка книг, в том числе CorelDRAW ®: Путеводитель.
Список эффектов, применяемых к растровым объектам, приведен в нижней части меню Bitmaps (Точечная графика). Для применения каждого из них необходимо указать параметры в соответствующем диалоговом окне, но мы просто перечислим эффекты.
Группа 3D Effects (Трехмерные эффекты)
Эффекты этой группы имитируют искажения в трехмерном пространстве.
3D Rotate (Трехмерный поворот) - поворот изображения в пространстве.
Cylinder (Цилиндр) - изображение «натягивается» на поверхность цилиндра.
Emboss (Рельеф) - «выдавливание» изображения.
Page Curl (Завернутый уголок) - изображение располагается на странице, угол которой завернут.
Perspective (Перспектива) - эффект перспективы или перекоса.
Pinch/Punch (Вдавливание/Выдавливание) - объект становится раздутым или вдавленным.
Sphere (Сфера) - изображение «натягивается» на поверхность сферы.
Группа Art Strokes (Художественные средства)
Эффекты этой группы имитируют рисование в различных стилях и различными инструментами.
Charcoal (Уголь).
Conte Crayon (Пастельный карандаш).
Crayon (Восковой карандаш).
Cubist (Кубизм).
Impressionist (Импрессионизм).
Palette Knife (Шпатель).
Pastels (Пастель).
Pen & Ink (Перо и чернила).
Pointillist (Пуантилизм).
Scraperboard (Скребок).
Sketch Pad (Эскиз).
Watercolor (Акварель).
Water Marker (Водяной маркер).
Wave Paper (Волнистая бумага).
Группа Blur (Размытие)
Эффекты этой группы реализуют различные варианты понижения резкости изображения.
Directional Smooth (Направленное сглаживание) - достаточно тонкий эффект, основанный на усреднении цвета соседних пикселов.
Gaussian Blur (Размытие по Гауссу) - усреднение с учетом гауссовского распределения. Может быть достаточно сильным.
Jaggy Despeckle (Подчистка) - небольшое размытие изображения, приводящее к сглаживанию зазубрин на линиях.
Low Pass (Края) - сглаживание резких краев.
Motion Blur (Размытие в движении) - изображение получается «смазанным», как на фотографии быстродвижущегося объекта.
Radial Blur (Радиальное размытие) - размытие происходит по концентрическим окружностям.
Smooth (Сглаживание) - еще один эффект неярко выраженного сглаживания.
Soften (Смягчение) - понижает уровень цветового шума в изображении, делает его более «мягким».
Zoom (Фокусирование) - имитирует эффект «наезда» камеры на объект, когда фокусировка ослабляется к краям.
Группа Camera (Камера)
Эффект Diffuse (Диффузная) из группы Camera (Камера) имитирует диффузное рассеяние, возникающее при прохождении света через линзу.
Группа Color Transform (Преобразование цвета)
Эффекты этой группы преобразуют цветовой диапазон изображения.
Bit Planes (Битовые области) - изображение разбивается на цветовые зоны по диапазонам.
Psychedelic (Психоделика) - изображение раскрашивается в яркие, неожиданные цвета.
Solarize (Соляризация) - имитация эффекта соляризации, возникающего при особой технологии проявки фотографии.
Группа Contour (Контур)
С помощью этих эффектов фотоизображение преобразуется в набор тонких линий, оставаясь при этом растровым.
Edge Detect (Выделить края) - контур объекта обводится тонкой линией.
Find Edges (Найти края) - относительно однородные цветовые зоны обводятся тонкой линией или заливаются усредненным цветом.
Trace Contour (Обвести контур) - создается цветное контурное изображение в соответствии с заданным пороговым значением яркости.
Группа Creative (Формирование)
Эффекты этой группы позволяют формировать различные графические изображения на основе исходного.
Crafts (Плитки) - мозаика из однородных элементов.
Crystalize (Кристаллизация) - изображение, состоящее из граней кристалла.
Fabric (Ткань) - имитация лоскутного одеяла или вышивки.
Frame (Рамка) - изображение помещается в рамку.
Glass Block (Стеклоблок) - изображение словно просматривается сквозь стеклоблок.
Kids Play (Игра) - имитация детского рисунка или детского конструктора.
Mosaic (Мозаика) - мозаика из очень мелких элементов.
Particles (Частицы) - в изображении появляются маленькие полупрозрачные звездочки или пузырьки.
Scatter (Разброс) - имитация просмотра сквозь рассеивающее стекло.
Smoked Glass (Закопченное стекло) - имитация просмотра сквозь закопченное стекло.
Stained Glass (Витраж) - имитация витража.
Vignette (Виньетка) - вокруг изображения создается виньетка.
Vortex (Вихрь) - изображение размазывается по спирали, исходящей из центра.
Weather (Погода) - имитируются природные явления: снег, дождь или туман.
Группа Distort (Искажение)
В этой группе эффектов собраны варианты художественного искажения картинки.
Blocks (Блоки) - изображение разбивается на прямоугольные фрагменты, сдвинутые относительно друг друга.
Displace (Замещение) - пикселы картинки заменяются графическим фрагментом, в качестве которого может выступать любое растровое изображение.
Offset (Смещение) - части изображения смещаются на определенную величину.Offset (Смещение) - части изображения смещаются на определенную величину.
Pixelate (Пикселизация) - этот эффект приводит к увеличению точек, из которых состоит изображение.
Ripple (Рябь) - волнообразное искажение картинки.
Swirl (Скручивание) - изображение закручивается вокруг точки.
Tile (Мозаика) - размножение уменьшенных вариантов изображения.
Wet Paint (Жидкая краска) - имитация подтеков краски.
Whirlpool (Водоворот) - позволяет получить имитацию ворсистой поверхности за счет маленьких «водоворотов», случайным образом размещаемых в изображении.
Wind (Ветер) - имитация бокового ветра.
Группа Noise (Шум)
Назначением команд этой группы является добавление и удаление шума - случайных цветовых пятен.
Add Noise (Добавить шум) - добавление «классического» варианта шума.
Maximum (Максимум) - повышение яркости, которое приводит к исчезновению мелких темных пятен.
Median (Усреднение) - увеличение доли цветов средней яркости.
Minimum (Минимум) - понижение яркости и увеличение доли теней в изображении.
Remove Moire (Удалить муар) - удаление муара в сканированных изображениях, полученных с полиграфических оригиналов.
Remove Noise (Удалить шум) - удаление цветового шума за счет некоторого уменьшения резкости.
Группа Sharpen (Резкость)
Эффекты этой группы применяются для повышения резкости изображения.
Adaptive Unsharp (Адаптивная резкость) - увеличение контрастности на границе между цветами.
Directional Sharpen (Направленная резкость) - увеличение контрастности в зонах значительного перепада яркости.
High Pass (Добавление яркости) - добавление серого цвета с одновременным выделением границ.
Sharpen (Повышение резкости) - не слишком явное повышение резкости.
Unsharp Mask (Контурная резкость) - более явное повышение резкости.
Plug-Ins (Подключаемые модули)
Подключаемые модули (plug-ins) - это мини-программы, часто сторонних разработчиков, которые позволяют выполнять отдельные функции. Подключить такие модули очень просто. Допустим, вы хотите использовать для обработки растровых изображений фильтры, привычные вам по программе Adobe Photoshop. Откройте страницу Workspace/Plug-Ins (Рабочее пространство/Подключаемые модули) диалогового окна Options (Параметры) и щелкните на кнопке Add (Добавить). Появится окно Обзор папок, в котором нужно указать папку, содержащую фильтры Photoshop (по умолчанию - C:\Program Files\Adobe\Photoshop X.X\Plug-Ins).
Закройте окно Options (Параметры) и перезагрузите CorelDRAW. В подменю Bitmaps > Plug-Ins (Точечная графика > Подключаемые модули) появятся привычные для вас команды.
Если вы четко знаете, какие именно группы фильтров будете использовать, не поленитесь и подключите их по отдельности. Или создайте новую папку, в которую скопируйте только нужные модули, и подключите ее. Дело в том, что не все модули Photoshop являются фильтрами - это могут быть и инструменты, и модули повышения производительности, и отдельные пункты меню. Их подключение только замедлит работу программы. Более того, некоторые фильтры (например, Photoshop CS2) могут отказаться выполняться в CorelDRAW.