CorelDRAW இல் கலப்பு விளைவு
சோபியா ஸ்க்ரிலினா, கலை பயிற்சி மையத்தின் ஆசிரியர் (செயின்ட் பீட்டர்ஸ்பர்க்)
கலவை விளைவு இரண்டு கட்டுப்பாட்டு பொருள்களுக்கு இடையில் தொடர்ச்சியான பொருள்களை உருவாக்குகிறது. கட்டுப்பாட்டு பொருள்கள் மூடப்பட்ட அல்லது திறந்த வளைவுகள் அல்லது பொருள்களின் குழுவாக இருக்கலாம். கட்டுப்பாட்டு பொருள்கள் வடிவத்திலும் நிறத்திலும் பொருந்தினால், விளைவு ஒரே மாதிரியான நகல்களின் வரிசையை உருவாக்குகிறது, இல்லையெனில் ஒரு பொருளின் படிப்படியான மாற்றம் உள்ளது. இதைப் பயன்படுத்தி சுவாரஸ்யமான சொத்துகருவி, நீங்கள் அளவீட்டு விளைவுகள் அல்லது பொருட்களை உருவாக்கலாம் சிக்கலான வடிவம். இந்த கட்டுரையில் ஓட்டம் விளைவை உருவாக்குவதற்கான தொழில்நுட்பத்தைப் பார்ப்போம் மற்றும் அதன் பயன்பாட்டின் பல எடுத்துக்காட்டுகளைக் கொடுப்போம்.
எளிய கலவை
ஒரு ஓட்டத்தை உருவாக்க, நீங்கள் முதலில் வடிவத்திலும் நிறத்திலும் ஒருவருக்கொருவர் வேறுபடக்கூடிய இரண்டு பொருட்களை உருவாக்க வேண்டும். ஒரு கருவியைத் தேர்ந்தெடுத்த பிறகு கலவை(பாயும்) ஒரு உருவத்தின் மையத்திலிருந்து மற்றொன்றின் மையத்திற்கு ஒரு கோடு வரைய வேண்டும். இந்தக் கருவியானது இந்த அசல் வடிவங்களுக்கு இடையே பொருள்களின் வரிசையை தானாகவே உருவாக்கும். படத்தில். ஒரு நட்சத்திரம் மற்றும் வட்டம்: இரண்டு உருவங்களுக்கு இடையில் ஒரு ஓட்டத்தை உருவாக்குவதற்கான உதாரணத்தை படம் 1 காட்டுகிறது. நீல அம்புகள் கட்டுப்பாட்டு பொருள் குறிப்பான்களைக் குறிக்கின்றன, சிவப்பு அம்புகள் ஒரு ஓட்டப் பாதை குறிகாட்டியைக் குறிக்கின்றன, பச்சை அம்புகள் ஒரு பொருளின் முடுக்கம் மார்க்கரைக் குறிக்கின்றன, மற்றும் மஞ்சள் அம்புகள் வண்ண முடுக்கம் மார்க்கரைக் குறிக்கின்றன. முதல் மற்றும் கடைசி ஓட்டம் பொருள்கள் கட்டுப்பாட்டு பொருள்கள் என்று அழைக்கப்படுகின்றன, அவற்றுக்கிடையே அமைந்துள்ள மற்றவை ஒரு ஓட்டக் குழுவை உருவாக்குகின்றன.


பின்வரும் குறிப்பான்களைப் பயன்படுத்தி நீங்கள் விளைவை சரிசெய்யலாம்:
- கட்டுப்பாட்டு பொருள் குறிப்பான்கள் ஓட்டத்தில் முதல் மற்றும் கடைசி பொருள்களின் நிலையை மாற்ற பயன்படுத்தப்படுகின்றன, மேலும் குழு பொருள்களுக்கு இடையே உள்ள தூரம் தானாகவே மாறுகிறது (படம் 2);
- ஒரு குழுவில் உள்ள பொருட்களுக்கு இடையேயான நிறத்தையும் தூரத்தையும் மாற்ற முடுக்கம் குறிப்பான்கள் பயன்படுத்தப்படுகின்றன. எடுத்துக்காட்டாக, ஒரு பொருளின் முடுக்கம் குறிப்பான் (மேல் முக்கோணம்) வலதுபுறமாக மாற்றப்படும்போது, பொருள்களின் குழு இரண்டாவது கட்டுப்பாட்டு பொருளுக்கு (வட்டம்) மாறும், மேலும் வண்ண முடுக்கம் குறிப்பான் (கீழ் முக்கோணம்) வலதுபுறமாக மாற்றப்படும். , குழுவில் உள்ள பொருட்களின் பச்சை நிறம் சிவப்பு நிறத்தை விட மேலோங்கும் (படம் 3).


அரிசி. 4. முடுக்கங்களை இணைத்தல் மற்றும் நீக்குதல்: a - பண்புகள் பேனலில், b - கலப்பு பேனலில்
இயல்பாக, ஒரு கலவை விளைவு ஒதுக்கப்படும் போது, இரண்டு கைப்பிடிகளும் கலப்பு பாதையின் மையத்தில் இருக்கும் (படம் 1 ஐப் பார்க்கவும்) மற்றும் இணைக்கப்படுகின்றன, அதாவது பொருளின் முடுக்கம் மற்றும் வண்ணம் ஒரே நேரத்தில் மாறுகிறது. இணைப்பை உடைக்க, கருவியின் சொத்துப் பட்டியில் உள்ள பூட்டு பொத்தானைக் கிளிக் செய்யவும் அல்லது தேர்வுநீக்கவும் இணைப்பு முடுக்கம்(முடுக்கம் இணைப்பு) நறுக்கக்கூடிய பேனலில் கலவை(வழிதல்) - அத்தி. 4.
கருவியின் பண்புகள் பேனலில் உள்ள பொத்தான்களைப் பயன்படுத்தி மற்ற அமைப்புகளை உருவாக்கலாம் கலவை(நிரம்பி வழிகிறது). விருப்பங்கள் ![]() கலவை படிகள்(கலவை படிகள்) மற்றும் கலவை இடத்தை(கலப்பு இடைவெளி) கலப்பு படிகளின் எண்ணிக்கை மற்றும் படிகளுக்கு இடையே உள்ள இடைவெளியை இயல்பாக அமைக்கவும், 20 குழு பொருள்கள் உருவாக்கப்படுகின்றன (படம் 5).
கலவை படிகள்(கலவை படிகள்) மற்றும் கலவை இடத்தை(கலப்பு இடைவெளி) கலப்பு படிகளின் எண்ணிக்கை மற்றும் படிகளுக்கு இடையே உள்ள இடைவெளியை இயல்பாக அமைக்கவும், 20 குழு பொருள்கள் உருவாக்கப்படுகின்றன (படம் 5).

அரிசி. 5. கலப்பு படிகள் அளவுருவைப் பயன்படுத்துவதற்கான எடுத்துக்காட்டுகள்: a - மதிப்பு 50; b - 10; 4 மணிக்கு

அளவுரு கலப்பு திசை(கலப்பு திசை) படத்தில், சுழற்சியுடன் ஒரு கலவையை உருவாக்க உங்களை அனுமதிக்கிறது. 6 கலப்பு குழுவின் கடைசி பொருள் 45 ஆல் சுழற்றப்படுகிறது ° .
ஓட்டத்தின் திசை 0 க்கு சமமாக அமைக்கப்படவில்லை என்றால் ° , பின்னர் அளவுரு கிடைக்கும் லூப் கலவை(மீண்டும் ஓட்டம்). பொத்தானை அழுத்தவும் லூப் கலவை(பிளெண்ட் வித் ரிபீட்) ஒரே நேரத்தில் கலப்புக் குழுவின் பொருட்களை பாதைக்கு மாற்றும் போது சுழற்சி விளைவைச் செய்கிறது. படத்தில். படம் 7 ஒரே அமைப்புகளுடன் இரண்டு விளைவுகளைக் காட்டுகிறது: சுழற்சி கோணம் -180 ஆக அமைக்கப்பட்டுள்ளது ° மற்றும் பொத்தானை அழுத்தவும் லூப் கலவை(மீண்டும் ஓட்டம்). ஆனால் மேல் படத்தில், இரண்டு கட்டுப்பாட்டு பொருள்களும் மாறாமல் விடப்படுகின்றன, மேலும் கீழே உள்ள படத்தில், ஒரு ஓட்டம் கட்டுப்பாட்டு பொருள் (சிவப்பு அம்புக்குறியால் குறிக்கப்படுகிறது) கிடைமட்டமாக பிரதிபலிக்கிறது.
கருவிப்பட்டியில் அடுத்த மூன்று பொத்தான்கள் - நேரடி கலவை(நேரடி ஓட்டம்), கடிகார திசையில் கலவை(கடிகார திசையில் ஓட்டம்) மற்றும் எதிரெதிர் திசையில் கலவை(எதிர் கடிகார ஓட்டம்) - வண்ண மாற்றத்திற்கு பொறுப்பு. முதல் பொத்தான், முன்னிருப்பாக அழுத்தி, ஒரு வண்ணத்திலிருந்து மற்றொரு வண்ணத்திற்கு மென்மையான வண்ண மாற்றத்தின் விளைவை உருவாக்குகிறது. மீதமுள்ள பொத்தான்கள், புலப்படும் நிறமாலை (படம் 8) மூலம் வண்ண மாற்றத்தை அமைக்க உங்களை அனுமதிக்கின்றன.

ஒரு கலவை விளைவை அமைக்கும் போது, என்ன பொருள்கள் தேர்ந்தெடுக்கப்படுகின்றன என்பது மிகவும் முக்கியமானது. கருவியைக் கொண்டு கிளிக் செய்தால் தேர்ந்தெடு(தேர்வு) கட்டுப்பாட்டு பொருள்களில் ஒன்றில், அது தேர்ந்தெடுக்கப்படும். வழக்கமான திசையன் பொருளைப் போலவே, தேர்ந்தெடுக்கப்பட்ட கட்டுப்பாட்டுப் பொருளுடன் நீங்கள் பல்வேறு செயல்களைச் செய்யலாம்: அளவிடுதல், சுழற்றுதல், நகர்த்துதல், அதன் முனைகளைத் திருத்துதல், கிடைமட்டமாக அல்லது செங்குத்தாக புரட்டுதல் போன்றவை. இந்தப் பொருளைத் திருத்திய பிறகு, ஓட்டக் குழுப் பொருள்கள் தானாக மாற்றப்படும். எனவே, படத்தில். 9, மேல் கட்டுப்பாட்டுப் பொருளைச் சுழற்றும்போது, ஓட்டக் குழுவில் உள்ள அனைத்துப் பொருட்களும் தானாகவே மாறும்.


கருவி என்றால் தேர்ந்தெடு(தேர்ந்தெடு) ஓட்டக் குழுவில் உள்ள பொருள்களில் ஒன்றைக் கிளிக் செய்யவும், முழு குழுவும் தேர்ந்தெடுக்கப்படும். இந்த வழக்கில், கருவியின் பண்புகள் பேனலில் உள்ள பொத்தான்களைப் பயன்படுத்தி கலவை அளவுருக்களை எடிட் செய்வதற்கான அணுகல் எங்களிடம் உள்ளது. கலவை(கலவை), ஆனால் முதலில் நீங்கள் இந்த கருவியை மீண்டும் தேர்ந்தெடுக்க வேண்டும் (படம் 10).
மல்டிபாயிண்ட் கலவை
ஒவ்வொரு கலப்புக் குழுப் பொருளையும் குழந்தைப் பொருளாகக் குறிப்பிடலாம் மற்றும் கட்டுப்பாட்டுப் பொருளாகத் திருத்தலாம், இது கலவை விளைவின் தோற்றத்தைப் பாதிக்கும். ஒரு உதாரணத்தைப் பார்ப்போம்.
இரண்டு வடிவங்களுக்கிடையில் ஒரு எளிய கலவையை உருவாக்குவோம், பின்னர் பிரிப்பு புள்ளியாக இருக்கும் குழு பொருளின் மீது இருமுறை கிளிக் செய்யவும். படத்தில். பதினொரு ஏஅத்தகைய இரண்டு பொருள்கள் உள்ளன (அவை பச்சை அம்புகளால் குறிக்கப்படுகின்றன). பின்னர் குழந்தை பொருள்களின் குறிப்பான்களை நகர்த்துவோம். படத்தில். பதினொரு பிகுழந்தை மற்றும் ஒரு மேலாளர் பொருள்கள் நகர்த்தப்பட்டன. எந்தவொரு குழந்தைப் பொருளையும் கட்டுப்பாட்டுப் பொருளாகத் திருத்த முடியும் என்பதை நினைவில் கொள்ளவும், மேலும் ஓட்டக் குழுவின் பொருள்கள் தானாகவே மீண்டும் வரையப்படும் (படம் 11 வி).



துண்டிப்பு பொத்தானையும் நீங்கள் பயன்படுத்தலாம் பிளவுநறுக்கக்கூடிய பேனலில் (துண்டிக்கவும்). கலவை(கலவை) அல்லது கருவிப்பட்டியில். இந்த பொத்தானைக் கிளிக் செய்வதன் விளைவாக, மவுஸ் பாயிண்டர் ஒரு வளைந்த அம்பு வடிவத்தில் காட்டப்படும், இது ஓட்டக் குழுவிலிருந்து விரும்பிய பொருளைக் கிளிக் செய்ய பயன்படுத்தப்பட வேண்டும் (படம் 12).

கலவையை இணைக்க, குழந்தை பொருளின் கைப்பிடியில் இருமுறை கிளிக் செய்யவும்.
கூட்டு கலவை
மூன்று அல்லது அதற்கு மேற்பட்ட பொருள்களுக்கு இடையே கூட்டு கலவை பயன்படுத்தப்படுகிறது. முதலில் கட்டுப்பாட்டு பொருள்களைத் தயாரிப்பது அவசியம், பின்னர் அவற்றை கருவி இயக்க முறைமையில் தொடர்ச்சியாக இணைக்கவும் கலவை(நிரம்பி வழிகிறது). இதன் விளைவாக, பல தனித்தனி, ஒன்றோடொன்று இணைக்கப்பட்ட ஓட்ட விளைவுகளைப் பெறுவோம், ஒவ்வொன்றும் அதன் சொந்த கட்டுப்பாட்டு பொருள்களைக் கொண்டுள்ளன. டம்பல் வரைவதற்கான உதாரணத்தைப் பார்ப்போம்.
பல ஓவல்களை உருவாக்குவோம் - எதிர்கால கட்டுப்பாட்டு பொருள்கள், அவற்றை ஒரு நீரூற்று நிரப்புடன் நிரப்பவும் (படம் 13 ஏ).
பின்னர் கருவியைத் தேர்ந்தெடுக்கவும் கலவை(ஓவர்ஃப்ளோ) மற்றும் ஓவல்களை இடமிருந்து வலமாக தொடர்ச்சியாக இணைக்கவும் (படம் 13 பி) இதன் விளைவாக, படத்தில் காட்டப்பட்டுள்ள படத்தைப் பெறுகிறோம். 13 வி. மேலும் விளைவை முடிக்க, கடைசி கட்டுப்பாட்டு பொருளின் நகலை உருவாக்கி, அதை கிடைமட்டமாக பிரதிபலிக்கவும் மற்றும் மெல்லிய வெளிப்புறத்தை ஒதுக்கவும் (படம் 13 ஜி).




பாதையில் பாயும்
கலப்பு விளைவை ஒரு நேரான பாதையில் அல்லது ஒரு பாலிலைன் வழியாக மட்டும் வைக்க முடியாது, நீங்கள் ஒரு பாதையாக மூடிய அல்லது திறந்த வளைவைப் பயன்படுத்தலாம். இந்த ஓட்டம் இரண்டு நிலைகளில் உருவாகிறது: முதலில், இரண்டு வடிவங்களுக்கு இடையில் ஒரு எளிய ஓட்டம் கட்டப்பட்டுள்ளது, பின்னர் அது முன் கட்டப்பட்ட வளைவுடன் இணைக்கப்பட்டுள்ளது. கம்பளிப்பூச்சியை வரைவதற்கான உதாரணத்தைப் பார்ப்போம்.
இரண்டு வடிவங்களுக்கு இடையில் ஒரு சாதாரண ஓட்டத்தை உருவாக்குவோம். ஒரு வளைவை வரைவோம், அதனுடன் ஓவல்களை வைக்கப் போகிறோம். பின்னர் கருவி பண்புகள் குழு அல்லது நறுக்கக்கூடிய குழுவில் கலவை(ஓட்டம்) பொத்தானை அழுத்தவும் பாதை பண்புகள்(பாதை பண்புகள்) மற்றும் கட்டளையைத் தேர்ந்தெடுக்கவும் புதிய பாதை(புதிய வழி). இதன் விளைவாக, சுட்டிக்காட்டி வளைந்த அம்புக்குறியாக மாறும், அதை நீங்கள் வளைவில் கிளிக் செய்ய வேண்டும் (படம் 14 ஏ).



பாதையின் முழு நீளத்திலும் வடிவங்கள் அமைந்திருக்கவில்லை என்றால், கட்டுப்பாட்டுப் பொருட்களை வளைவின் முனைகளுக்கு இழுக்கவும். எங்கள் கையாளுதல்களின் விளைவாக, புள்ளிவிவரங்கள் முழு வளைவுடன் இணைக்கப்பட வேண்டும் (படம் 14 பி).
அனைத்து வழக்கமான செயல்களும் ஒரு பாதையில் பாய்வதற்கு பொருந்தும்: கட்டுப்பாட்டு பொருள்கள் மற்றும் குழு பொருள்களை சுழற்றுவது, நிறம் மற்றும் பொருளின் முடுக்கம், ஓட்டத்தை மீண்டும் வண்ணமயமாக்குதல் போன்றவை. இதன் விளைவாக வரும் விளைவை சிறிது திருத்திய பின், முகத்தை வரைந்து முடித்த பிறகு, கம்பளிப்பூச்சியின் முடிக்கப்பட்ட படத்தைப் பெறுகிறோம் (படம் 14 வி).
கலவையானது முழு பாதையிலும் தானாகவே வைக்கப்படலாம் என்பதை நினைவில் கொள்க. இதைச் செய்ய, நீங்கள் பெட்டியை சரிபார்க்க வேண்டும் முழு பாதையிலும் கலக்கவும்(Blend Along Path) கருவி பண்புகள் குழு அல்லது நறுக்கக்கூடிய பேனலில் கலவை(ஓவர்ஃப்ளோ) - அத்தி. 15.

அரிசி. 15. முழு பாதையிலும் ஒரு கலவையின் தானியங்கி இடம்: a - கலப்பு கருவியின் பண்புகள் குழுவில்; b - கலப்பு பேனலில்
ஒரு பாதையில் பொருட்களை சுழற்றுதல்
ஒரு தன்னிச்சையான கோணத்தில் பொருட்களை சுழற்றுவதுடன், பாதையின் நோக்குநிலைக்கு ஏற்ப ஒரு கலவை குழுவில் பொருட்களை தானாக சீரமைக்க முடியும். இதற்கு இரண்டாவது தேர்வுப்பெட்டி பயன்படுத்தப்படுகிறது. அனைத்து பொருட்களையும் சுழற்று(அனைத்து பொருட்களையும் சுழற்று) பண்புகள் குழு அல்லது நறுக்கக்கூடிய பேனலில் கலவை(படம் 15 ஐப் பார்க்கவும்).
படத்தில். 16 ஏதிறந்த வளைவில் கட்டப்பட்ட ஓவல்களின் குழு வழங்கப்படுகிறது.
அவற்றை மணிகள் போல் ஆக்குவோம். இதைச் செய்ய, ஒவ்வொரு ஓவலையும் பாதையில் சீரமைக்க வேண்டியது அவசியம், இதனால் நூல் ஒவ்வொரு மணிகளையும் நீள்வட்டத்தின் நீண்ட அச்சில் "துளைக்கிறது". ஒவ்வொரு கட்டுப்பாட்டு பொருட்களையும் தேவைக்கேற்ப சுழற்றுவோம், ஆனால் இதன் விளைவாக, வளைவின் மையத்தில் அமைந்துள்ள ஓவல்களின் அளவு சற்று குறைந்துள்ளது (படம் 16 பி) இந்த குறைபாட்டை சரிசெய்ய, பெட்டியை சரிபார்க்கவும் அனைத்து பொருட்களையும் சுழற்று(அனைத்து பொருட்களையும் சுழற்று) - அத்தி. 16 வி. இப்போது கலப்பு குழுவில் உள்ள பொருட்களின் எண்ணிக்கையைக் குறைப்போம் மற்றும் "நூலை" பின்னணிக்கு நகர்த்துவோம் (படம் 16 ஜி).




கலப்பு பாதையைத் திருத்துதல்
ஓட்டப் பொருள்கள் ஏற்கனவே கட்டப்பட்டிருக்கும் பாதையை வழக்கமான வளைவு போல திருத்தலாம். ஆனால் முதலில் நீங்கள் அதைத் தேர்ந்தெடுக்க வேண்டும் - இதற்காக நீங்கள் கட்டளையைப் பயன்படுத்துகிறீர்கள் பாதையைக் காட்டு(பாதையைக் காட்டு) பண்புகள் குழு அல்லது நறுக்கக்கூடிய பேனலில் கலவை(ஓவர்ஃப்ளோ) - அத்தி. 17.

அரிசி. 17. Show Path கட்டளையைப் பயன்படுத்தி ஒரு பாதையைத் தேர்ந்தெடுப்பது: a - Blend tool இன் பண்புகள் பேனலில் b - Blend குழுவில்

ஒரு பாதையைத் தேர்ந்தெடுத்த பிறகு, நீங்கள் பல்வேறு செயல்களைச் செய்யலாம், எடுத்துக்காட்டாக, முனைகள் மற்றும் வளைவு வழிகாட்டிகளைத் திருத்தவும் (படம் 18).
இறுதி விளைவில் பாதையை கண்ணுக்கு தெரியாததாக மாற்ற விரும்பினால், அதற்கான அவுட்லைன் நிறத்தைத் தேர்வுநீக்கவும். நீங்கள் அதை திருத்த வேண்டும் போது, கட்டளையை இயக்கவும் பாதையைக் காட்டு(வழி காட்டு).
கலப்பதை ரத்துசெய்
கலவை விளைவை ரத்து செய்ய, கருவியின் சொத்துப் பட்டியில் உள்ள கடைசி பொத்தானைக் கிளிக் செய்யவும் அல்லது கட்டளையை இயக்கவும் விளைவுகள்(விளைவுகள்) → தெளிவான கலவை(ஓவர்ஃப்ளோவை அகற்று).
நீங்கள் பார்க்க முடியும் என, கலத்தல் விளைவின் திறன்கள் CorelDRAW எடிட்டரில் உள்ள பொருட்களுடன் பணிபுரியும் போது வடிவமைப்பாளருக்கு மிகவும் பயனுள்ள மற்றும் தவிர்க்க முடியாத கருவியாக அமைகிறது.
கலப்பு மாற்றம் செயல்பாடு இரண்டு பொருள்களுக்கு இடையில் மாற உங்களை அனுமதிக்கிறது, அவற்றிலிருந்து ஒரு முழுமையை உருவாக்குகிறது. தேர்ந்தெடுக்கப்பட்ட பொருளிலிருந்து விமானங்கள் மற்றும் மேற்பரப்புகளை வெளியேற்றுவதன் மூலம் 3D பொருட்களை உருவாக்க Extrude உங்களை அனுமதிக்கிறது. விளிம்பு ஒரு பொருளின் நகல்களை உருவாக்குவதை சாத்தியமாக்குகிறது, அதன் அவுட்லைன் அசல் பொருளின் வடிவத்தைப் பின்பற்றுகிறது.
சமூக வலைப்பின்னல்களில் உங்கள் வேலையைப் பகிரவும்
இந்த வேலை உங்களுக்கு பொருந்தவில்லை என்றால், பக்கத்தின் கீழே இதே போன்ற படைப்புகளின் பட்டியல் உள்ளது. நீங்கள் தேடல் பொத்தானையும் பயன்படுத்தலாம்
தலைப்பு: பொருள்களுக்கு சிறப்பு விளைவுகளைப் பயன்படுத்துதல்கோரல் ட்ரா
பாடத்தின் நோக்கம்: பொருள்களுக்கு சிறப்பு விளைவுகளைப் பயன்படுத்துவதற்கான வகைகள் மற்றும் முறைகளைப் படிக்கவும்கோரல் ட்ரா.
வகை: புதிய அறிவைக் கற்றல்.
உபகரணங்கள்: கணினி, ப்ரொஜெக்டர், பலகை.
திட்டம்
- ஏற்பாடு நேரம் 3 நிமிடம்
- புதிய பொருள் கற்றல் 35 நிமிடம்.
- புதிய பொருளின் ஒருங்கிணைப்பு 5 நிமிடம்.
- வீட்டுப்பாடம் 2 நிமிடம்.
2. புதிய பொருள் கற்றல்
COREL DRAW இல் விளைவுகள்
சிறப்பு விளைவுகள் என்ற சொல் - மிகவும் குறிக்க உதவுகிறது பரந்த கருத்து. CorelDraw சிறப்பு விளைவுகள் உங்கள் வேலையை தானியங்குபடுத்தவும் சிக்கலான படங்களை உருவாக்கும் செயல்முறையை எளிதாக்கவும் உங்களை அனுமதிக்கின்றன.
- கண்ணோட்டம் (முன்னோக்கு) - ஒரு பொருளுக்கு ஒன்று மற்றும் இரண்டு-புள்ளி முன்னோக்கைப் பயன்படுத்த உங்களை அனுமதிக்கிறது. இந்த வழக்கில், பொருள்கள் சிறிது தூரத்தில் உள்ளன என்ற தோற்றத்தை நீங்கள் உருவாக்கலாம். இதைச் செய்ய, நீங்கள் புள்ளியிடப்பட்ட எல்லையில் முனைகளை இழுக்க வேண்டும்.
- ஷெல் (உறை) - எல்லைப் பெட்டியில் முனைகளை இழுப்பதன் மூலம் ஒரு பொருளை சிதைக்க உங்களை அனுமதிக்கிறது.
- மாற்றம் செயல்பாடு(கலவை) இரண்டு பொருள்களுக்கு இடையில் மாறுவதை சாத்தியமாக்குகிறது, அவற்றிலிருந்து ஒரு முழுமையை உருவாக்குகிறது. ஸ்ப்ரே மற்றும் ஷேடிங் விளைவுகளை உருவாக்கவும் இந்த அம்சத்தைப் பயன்படுத்தலாம்.
- வெளியேற்றம் (வெளியேற்றம்) - தேர்ந்தெடுக்கப்பட்ட பொருளிலிருந்து விமானங்கள் மற்றும் மேற்பரப்புகளை வெளியேற்றுவதன் மூலம் முப்பரிமாண பொருட்களை உருவாக்க உங்களை அனுமதிக்கிறது.
- சுற்று (காண்டூர்) - ஒரு பொருளின் நகல்களை உருவாக்குவதை சாத்தியமாக்குகிறது, அதன் வெளிப்புறமானது அசல் பொருளின் வடிவத்தை மீண்டும் செய்கிறது. மேலும், நகல்களை அசல் பொருளின் உள்ளேயும் வெளியேயும் வைக்கலாம். நிழல்கள், சாய்வுகள், சட்டங்கள் மற்றும் பல சுவாரஸ்யமான விளைவுகளை உருவாக்க இது மற்றொரு வழியாகும்.
- பவர் கிளிப் - மற்ற பொருட்களின் வடிவத்தில் சில பொருட்களின் உள்ளே துளைகளை வெட்ட அனுமதிக்கும் மிகவும் பயனுள்ள அம்சம்.
- லென்ஸ் (லென்ஸ்) - படத்தின் சில பகுதிகளுக்கு சிறப்பு விளைவுகளைப் பயன்படுத்துவதை சாத்தியமாக்குகிறது.
கண்ணோட்டம்
இந்த விளைவைக் கொண்டு, ஒரு பொருளின் பார்வையை அது சிறிது தொலைவில் உள்ளது அல்லது அதற்கு நேர்மாறாக, பார்வையாளரை நோக்கி நகர்கிறது என்ற தோற்றத்தை உருவாக்க, அதற்கு முன்னோக்கைச் சேர்க்கலாம். இந்த விளைவைப் பயன்படுத்துவதன் விளைவாக, படம் முப்பரிமாணமாகிறது.
நீங்கள் ஒரு பொருளுக்கு முன்னோக்கைச் சேர்க்கும்போது, அதைச் சுற்றி நான்கு முனைகளுடன் ஒரு புள்ளியிடப்பட்ட சட்டகம் தோன்றும். பொருளின் மறைந்து போகும் புள்ளியை நகர்த்த இந்த முனைகளை இழுக்கலாம்.மறைந்து போகும் புள்ளி - இது ஒரு பொருளின் முன்புறம் அல்லது பின்னணியில் உள்ள ஒரு புள்ளியாகும், அதை நோக்கி பொருளின் அளவு படிப்படியாக குறைகிறது (வரம்பில், அது அடிவானத்தில் ஒரு புள்ளியாக மாறும்).
CorelDraw இல் நீங்கள் ஒன்று அல்லது இரண்டு-புள்ளி முன்னோக்கு விளைவுகளைப் பயன்படுத்தலாம். முதல் வழக்கில் ஒரு மறைந்து போகும் புள்ளி இருக்கும், இரண்டாவதாக இரண்டு மறைந்து போகும் புள்ளிகள் இருக்கும்.
படிப்படியான அறிவுறுத்தல்(ஒரு பொருளுக்கு முன்னோக்கைச் சேர்த்தல்).
- பிக் கருவியைப் பயன்படுத்தி, நீங்கள் முன்னோக்கைச் சேர்க்க விரும்பும் பொருளைத் தேர்ந்தெடுக்கவும்.
- விளைவுகள் -> கண்ணோட்டத்தைச் சேர் கட்டளையைத் தேர்ந்தெடுக்கவும். பொருள் இப்போது ஒரு புள்ளியிடப்பட்ட சட்டத்தைக் கொண்டிருக்கும்.
- புள்ளியிடப்பட்ட சட்டத்தின் உள்ளே அமைந்துள்ள முனைகளை இழுப்பதன் மூலம், நீங்கள் வெவ்வேறு முன்னோக்கு விருப்பங்களைப் பெறலாம்(வரைபடம். 1.) . நீங்கள் முனையை இழுக்கத் தொடங்கியவுடன், ஒரு மறைந்து போகும் புள்ளி "X" தோன்றும். அதை நகர்த்துவதன் மூலம் நீங்கள் வெவ்வேறு முன்னோக்கு விருப்பங்களையும் பெறுவீர்கள்.
படம் 1
இரண்டு-புள்ளி முன்னோக்கு விளைவை அடைய, அதில் காட்டப்பட்டுள்ளபடி, முனைகளில் ஒன்றை அல்லது இரண்டாவது மறைந்து போகும் புள்ளியை இழுக்கவும்.அரிசி. 2. . (முன்னோக்கு விளைவு பயன்படுத்தப்படும் ஒவ்வொரு பொருளுக்கும் இரண்டு மறைந்துபோகும் புள்ளிகள் உள்ளன - இடது மற்றும் வலது. அவற்றில் ஒன்று உங்களுக்குத் தெரியவில்லை என்றால், புள்ளியிடப்பட்ட சட்டத்தின் மீது மூலை முனையை இழுப்பதன் மூலம் அதை பார்வைக்கு நகர்த்தலாம்.)

படம் 2
முன்னோக்கு விளைவு பயன்படுத்தப்படும் பொருளின் அளவு மற்றும் வடிவத்தைப் பொறுத்து, மறைந்து போகும் இரண்டு புள்ளிகளையும் காண முனைகளில் ஒன்றை (பொருத்தமான பக்கத்தில் அமைந்துள்ளது) இழுக்க வேண்டும். இரண்டு-புள்ளி முன்னோக்கைப் பயன்படுத்துவதன் முடிவு காட்டப்பட்டுள்ளதுஅரிசி. 3.

படம் 3
ஷெல்
ஷெல் என்பது ஒரு பொருளின் வடிவத்தை மாற்ற கையாளக்கூடிய ஒரு எல்லைப் பெட்டியாகும். இந்த செயல்பாடு ஒரு பொருளை பல்வேறு வழிகளில் சிதைக்க உங்களை அனுமதிக்கிறது.
என்வலப் கோப்பகத்தில் காட்டப்பட்டுள்ளதுஅரிசி. 4. , நான்கு விருப்பங்களைக் கொண்டுள்ளது: நேரான கோடு, ஒற்றை வளைவு, இரண்டு வளைவு, கட்டுப்பாடற்ற எடிட்டிங்.

படம் 4
உறை பட்டியலில் முதல் மூன்று விருப்பங்கள் மூலம், நீங்கள் முக்கியமாக பொருளின் பக்கங்களை பாதிக்கலாம். நான்காவது விருப்பம் முனைகளை இழுப்பதன் மூலம் ஷெல்லுக்கு எந்த வடிவத்தையும் கொடுக்க உங்களை அனுமதிக்கிறது - நீங்கள் ஷேப் கருவியைப் போலவே. நான்காவது விருப்பம் ஒரு பொருளின் வடிவத்தை மற்றொரு பொருளின் வடிவத்துடன் பொருத்த விரும்பும் போது மிகவும் பயனுள்ளதாக இருக்கும் (உதாரணமாக, உரை பாதையின் வடிவத்தைப் பின்பற்றி அதை நிரப்புகிறது.).
படிப்படியான அறிவுறுத்தல்(ஒரு ஷெல் உருவாக்குதல் மற்றும் பயன்படுத்துதல்).
- நீங்கள் மாற்ற விரும்பும் பொருளைத் தேர்ந்தெடுக்கவும்.
- Effects -> Envelope (Effects -> Shell) என்ற கட்டளையைத் தேர்ந்தெடுக்கவும்.
- சேர் நியூ பட்டனை கிளிக் செய்யவும்.
- காட்டப்பட்டுள்ளபடி, பொருளை சிதைக்க விரும்பும் திசையில் முனையை இழுக்கவும்அரிசி. 5.
- ஷெல்லில் அமைந்துள்ள முனைகளில் செயல்பாடுகளைச் செய்த பிறகு, என்வலப் கோப்பகத்தில் இருந்து விண்ணப்பிக்கும் பொத்தானைக் கிளிக் செய்யவும். இதன் விளைவாக, பொருள் ஒரு ஷெல் வடிவத்தை எடுக்கும்.

படம் 5
Add New mode என்பதைக் கிளிக் செய்வதற்கு முன் தேர்ந்தெடுக்கப்பட்ட பயன்முறையைப் பொறுத்து, வெவ்வேறு தோல்கள் பெறப்படும். அன்றுஅரிசி. 6. ஒவ்வொரு முறையும் பொருள் சிதைக்கப்பட்ட விதத்தை எவ்வாறு பாதிக்கிறது என்பதைக் காட்டுகிறது. ஒரு குறிப்பிட்ட பயன்முறையைத் தேர்ந்தெடுக்க, பட்டியலில் உள்ள பொருத்தமான பொத்தானைக் கிளிக் செய்யவும். நேரான கோடு பயன்முறை பொருளை சிதைக்கிறது, இதனால் அதன் விளிம்புகள் வழியாக நேர் கோடுகளை வரைய முடியும். ஒற்றை ஆர்க் பயன்முறையில், பொருளின் விளிம்புகள் கட்டுப்பாட்டு முனையின் ஒரு பக்கத்தில் வளைந்திருக்கும். டபுள் ஆர்க் பயன்முறையில், பொருளின் விளிம்புகள் முனையின் இருபுறமும் வளைந்திருக்கும். கட்டுப்பாடற்ற பயன்முறையில், நீங்கள் விரும்பியபடி ஒரு பொருளின் வடிவத்தை மாற்றலாம்.

படம் 6
ஒரு பொருளுக்கு ஒரு ஷெல்லைப் பயன்படுத்தினால், அதை சிதைப்பதைத் தொடர மற்றொரு ஷெல்லைப் பயன்படுத்தலாம். ஆனால் அதற்கு பதிலாக, நீங்கள் முதல் ஷெல்லை மாற்றலாம். புதிய குண்டுகள் பயன்படுத்தப்பட்டால், பழையவை மறைந்துவிடும், ஆனால் பொருளை மாற்றியமைக்கும் முடிவுகள் இருக்கும்.
ஊடாடும் குண்டுகள்
பொதுவாக, இன்டராக்டிவ் என்வலப் டூல் என்வலப் பட்டியலைப் போலவே செயல்படுகிறது. இரண்டு முக்கிய வேறுபாடுகள் உள்ளன: முதலில், நீங்கள் ஊடாடும் வகையில் மாற்றங்களைச் செய்யலாம், இரண்டாவதாக, ஷேப் கருவியைப் போலவே முனைகளைச் சேர்க்கலாம் மற்றும் திருத்தலாம். முதல் பார்வையில், வேறுபாடுகள் அவ்வளவு குறிப்பிடத்தக்கதாகத் தெரியவில்லை, ஆனால் ஷெல்லின் வடிவத்தை மாற்றியமைக்கும் போது அவை தெளிவாகத் தெரியும், ஏனெனில் விரும்பிய முடிவை அடைய நீங்கள் பல குண்டுகளைப் பயன்படுத்த வேண்டியதில்லை.
இண்டராக்டிவ் என்வலப் கருவி பண்புகள் குழுவுடன் இணைந்து செயல்படுகிறது. அன்றுஅரிசி. 7. இன்டராக்டிவ் என்வலப் கருவியைப் பயன்படுத்தி உருவாக்கப்பட்ட உறையைக் காட்டுகிறது. பாரம்பரிய முறையுடன், இதேபோன்ற முடிவை அடைய குறைந்தது இரண்டு குண்டுகள் தேவைப்படும்.

படம் 7
ஷெல்களை அகற்றுதல்
ஷெல்லைப் பயன்படுத்துவதன் விளைவாக பெறப்பட்ட விளைவை நீங்கள் திடீரென்று விரும்பவில்லை என்றால், எஃபெக்ட்ஸ் -> க்ளியர் என்வலப் (விளைவுகள் -> உறை நீக்கு) கட்டளையைப் பயன்படுத்தி எந்த நேரத்திலும் எல்லாவற்றையும் அதன் அசல் நிலைக்குத் திரும்பப் பெறலாம். இந்த கட்டளையானது தலைகீழ் வரிசையில் ஒரு நேரத்தில் ஷெல்களை தொடர்ச்சியாக அகற்ற அனுமதிக்கிறது - கடைசியில் தொடங்கி முதல் வரை. ஒன்று அல்லது அதற்கு மேற்பட்ட தோல்கள் பயன்படுத்தப்படும் ஒரு பொருளை நீங்கள் தேர்ந்தெடுத்தால் மட்டுமே Clear Envelope கட்டளை கிடைக்கும். நீங்கள் நிச்சயமாக, Arrange -> Clear Transformftions கட்டளையை இயக்கலாம், ஆனால் இதன் விளைவாக, மற்ற விளைவுகள் உட்பட அனைத்து மாற்றங்களும் ரத்து செய்யப்படும். எழுத்துருப் பண்புகளான தட்டச்சு மற்றும் அளவு போன்றவையும் அகற்றப்படும். எனவே, சில சந்தர்ப்பங்களில் Clear Envelope கட்டளையைப் பயன்படுத்துவது நல்லது.
வெளியேற்றம்
வெளியேற்றத்தின் விளைவாக, ஒரு தட்டையான பொருள் முப்பரிமாணமாக மாறியதாகத் தெரிகிறது. இந்த விளைவை அடைய, CorelDraw பொருளின் ஒரு திட்டத்தை உருவாக்கி ஒரு மேற்பரப்பை உருவாக்குகிறது.அரிசி. 8.
படம் 8
உரை மற்றும் எளிய வடிவங்களுக்கு எக்ஸ்ட்ரஷன் நன்றாக வேலை செய்கிறது. எக்ஸ்ட்ரூட் கேட்லாக் மற்றும் மவுஸைப் பயன்படுத்தியும், இன்டராக்டிவ் எக்ஸ்ட்ரூட் கருவியைப் பயன்படுத்தியும் நீங்கள் அதைச் செய்யலாம். உங்கள் ஒளி மூலங்கள், நிறம், வெளியேற்ற ஆழம், நிழல் மற்றும் சுழற்சி கோணம் ஆகியவற்றை நீங்கள் எவ்வாறு அமைக்கிறீர்கள் என்பதைப் பொறுத்து வெளியேற்றத்தின் முடிவு இருக்கும்.
எக்ஸ்ட்ரூட் பட்டியலைப் பயன்படுத்தி வெளியேற்றத்தை கைமுறையாக செய்வதை விட மிகவும் எளிதானது, ஆனால் எதிர்பார்த்த விளைவை அடைய எப்போதும் சாத்தியமில்லை. இன்டராக்டிவ் எக்ஸ்ட்ரூட் கருவியின் நன்மை என்னவென்றால், செய்யப்பட்ட பெரும்பாலான மாற்றங்கள் தானாகவே நிகழும், அதாவது நீங்கள் பட்டியலில் உள்ள விண்ணப்பிக்கும் பொத்தானைக் கிளிக் செய்ய வேண்டிய அவசியமில்லை. கூடுதலாக, பண்புகள் குழு மறைந்து போகும் புள்ளியின் கோணம், பக்கத்தின் நிலை மற்றும் வெளியேற்றப்பட்ட பொருளின் அளவு போன்ற அளவுருக்களை அமைப்பதற்கான கட்டுப்பாடுகளைக் கொண்டுள்ளது. மேலும், இதற்கு சரியான மதிப்புகள் பயன்படுத்தப்படுகின்றன, இது அட்டவணையில் வழங்கப்படவில்லை.
வரையறை வெளியேற்ற ஆழம்
வெளியேற்ற ஆழம் -வெளியேற்றப்பட்ட பொருளின் முன்பக்கத்திலிருந்து பின்புறம் உள்ள தூரம் இதுவாகும். இந்த அளவுருவை Extrude அட்டவணையில் அமைக்கலாம் அல்லது பண்புகள் குழுவைப் பயன்படுத்தி (இன்டராக்டிவ் எக்ஸ்ட்ரூட் பயன்முறையில்) அமைக்கலாம். எக்ஸ்ட்ரூஷன் டைப் டிராப்-டவுன் பட்டியலிலிருந்து (ஸ்மால் பேக், பிக் பேக், பேக் பேரலல் மற்றும் சிலவற்றைக் கொண்டிருக்கும்) விருப்பங்களுடன் நீங்கள் எக்ஸ்ட்ரூஷன் ஆழத்தை வரையறுத்தால், வெளியேற்றப்பட்ட பொருளின் அளவையும் வடிவத்தையும் கணிசமாக மாற்றலாம். . மறைந்து போகும் புள்ளியை பொருளிலிருந்து அல்லது நோக்கி இழுப்பதன் மூலம் சுட்டியைப் பயன்படுத்தி வெளியேற்றும் ஆழத்தையும் அமைக்கலாம். இன்டராக்டிவ் எக்ஸ்ட்ரூட் கருவியைப் பயன்படுத்தும் போது, பொருளின் மையம் மற்றும் தோற்றத்துடன் தொடர்புடைய மறைந்து போகும் புள்ளியின் நிலையை நீங்கள் தீர்மானிக்கலாம்.
வெளியேற்ற ஆழம் 1 முதல் 99 வரை இருக்கலாம், 1 குறைந்தபட்ச ஆழம் மற்றும் 99 அதிகபட்ச ஆழம். அன்றுஅரிசி. 9. வெவ்வேறு வெளியேற்ற ஆழங்களுடன் இரண்டு வெளியேற்றப்பட்ட பொருட்களைக் காட்டுகிறது.

படம் 9
வெளியேற்றத்தின் வகை மற்றும் ஆழத்திற்கு கூடுதலாக, மறைந்து போகும் புள்ளியின் கோணத்தையும் நீங்கள் தீர்மானிக்கலாம், அதாவது. வெளியேற்றப்பட்ட ஒன்று பெரும்பாலும் பொருளின் முன் வலது, இடது, மேலே அல்லது கீழே இருப்பதை உறுதிசெய்யவும். இந்த மதிப்புகளை பண்புகள் பேனலில் (மையத்தில்) மறைந்து போகும் புள்ளி ஆயப் புலங்களில் அமைக்கலாம் அல்லது மறைந்து போகும் புள்ளியை இழுக்க மவுஸைப் பயன்படுத்தி அமைக்கலாம் (அரிசி. 10. ) இன்டராக்டிவ் பிளெண்ட் டூல் பயன்முறையில், அதன் நிலையை மாற்ற, மறைந்து போகும் புள்ளியையும் இழுக்க வேண்டும்.

படம் 10
சுழலும் வெளியேற்றப்பட்ட பொருள்கள்
ஒரு பொருளை "பிடித்து" அதை உங்கள் கைகளில் இருப்பதைப் போல எளிதாக சுழற்ற முடியும் என்று கற்பனை செய்து பாருங்கள். இதைச் செய்ய, எக்ஸ்ட்ரூட் அட்டவணையில் அல்லது பண்புகள் பேனலில் உள்ள சுழற்சி பொத்தானை (அம்புக்குறியுடன்) கிளிக் செய்யவும். ஆனால் எந்தவொரு சந்தர்ப்பத்திலும், நீங்கள் அட்டவணையில் சுழற்சி கோணத்தை மட்டுமே மாற்ற முடியும். அன்றுஅரிசி. பதினொரு. Extrude அடைவு சுழற்றப்பட்ட முறையில் காட்டப்பட்டுள்ளது.

படம் 11
ஒரு பொருளைச் சுழற்ற, நீங்கள் சுழற்சி கோண மதிப்பை உள்ளிட வேண்டும் அல்லது ஊடாடும் பயன்முறையைப் பயன்படுத்த வேண்டும். முதல் வழக்கில், பட்டியலின் வலது பக்கத்தில் அமைந்துள்ள ஒரு தாளின் படத்துடன் ஐகானைக் கிளிக் செய்து, பின்னர் மதிப்புகளை உள்ளிடவும். ஊடாடும் பயன்முறையில், நீங்கள் பட்டியலின் மையத்தில் அமைந்துள்ள C பெரிய எழுத்தை நகர்த்த வேண்டும் (அரிசி. 12. ) C என்ற எழுத்தைக் கிளிக் செய்து இழுக்கவும். நீங்கள் மவுஸ் பொத்தானை வெளியிட்ட பிறகு, அசல் பொருளின் மேல் அதன் புதிய நிலையைக் குறிக்கும் புள்ளியிடப்பட்ட வெளிப்புறத்தைக் காண்பீர்கள்.

படம் 12
ஷேடிங் எக்ஸ்ட்ரூடட் ஆப்ஜெக்ட்ஸ்
ஷேடிங் விருப்பங்களை பண்புகள் பேனல் விருப்பங்களைப் பயன்படுத்தி பொருள் நிரப்புதலைப் பயன்படுத்தவும், திட நிறத்தைப் பயன்படுத்தவும் அல்லது வண்ண நிழலைப் பயன்படுத்தவும் அல்லது எக்ஸ்ட்ரூட் அட்டவணையில் உள்ள அதே விருப்பங்களைப் பயன்படுத்தி அமைக்கலாம். பண்புகள் பேனலில் உள்ள முதல் இரண்டு விருப்பங்கள் மிகக் குறைவாகவே செய்கின்றன: அசல் பொருளின் நிரப்பு அல்லது வேறு சில திட வண்ணம் பொருளின் வெளியேற்றப்பட்ட பகுதிக்கு பயன்படுத்தப்படும். இந்த விருப்பங்கள் லைட்டிங் விருப்பத்துடன் இணைந்து சிறந்த முறையில் பயன்படுத்தப்படுகின்றன. மூன்றாவது விருப்பம் மிகவும் சுவாரஸ்யமானது. இரண்டு கீழ்தோன்றும் வண்ணத் தேர்விகளான ஷேடிங் கட்டுப்பாடுகளைச் செயல்படுத்த, சொத்துப் பட்டியில் உள்ள கலர் ஷேடிங்கைப் பயன்படுத்து பொத்தானைக் கிளிக் செய்யவும். இங்கே நீங்கள் From and To விருப்பங்களைப் பயன்படுத்தி நிரப்பு வண்ணங்களைத் தேர்ந்தெடுக்கலாம். இதன் விளைவாக சாய்வு நிரப்புதலின் அனலாக் ஆகும், இது தொகுதியின் தோற்றத்தை அதிகரிக்க உங்களை அனுமதிக்கிறது. கலர் வீல் ஐகானில் (இடதுபுறத்தில் இருந்து நான்காவது பொத்தான்) கிளிக் செய்வதன் மூலம் அதே Extrude அட்டவணை விருப்பங்களை அணுகலாம்.
அனைத்து விமானங்களையும் வரையறுப்பதற்கு, அதில் ஹேர்லைன் வகை அவுட்லைன்களைச் சேர்த்தால், வெளியேற்றப்பட்ட பொருள்கள் நன்றாக இருக்கும். இதைச் செய்ய, பென் கருவியின் துணை மெனுவிலிருந்து ஐந்தாவது கருவியைப் பயன்படுத்தவும்.
விளக்கு
லைட்டிங் விருப்பம், வெளியேற்றப்பட்ட பொருளை நோக்கி ஒரு மூலத்தை உருவகப்படுத்த உங்களை அனுமதிக்கிறது. அதன் உதவியுடன் நீங்கள் மூன்று ஒளி மூலங்களை உருவாக்கலாம். இந்த வழக்கில், பொருள் ஒரு குறிப்பிட்ட புள்ளியிலிருந்து (அல்லது புள்ளிகள்) அதன் மீது ஒளி விழுவது போல் தெரிகிறது.
எக்ஸ்ட்ரூட் அட்டவணையின் ஒளி மூல தாவலில் லைட்டிங் அளவுருக்களை அமைக்கலாம். இந்த விருப்பங்களை அணுக இரண்டு வழிகள் உள்ளன - Extrude அட்டவணையில் இருந்து மற்றும் பண்புகள் குழுவைப் பயன்படுத்துதல். முதல் வழக்கில், சொத்து பேனலில் அமைந்துள்ள லைட்டிங் பொத்தானைக் கிளிக் செய்யவும் (இன்டராக்டிவ் எக்ஸ்ட்ரூட் டூல் பயன்முறையில்), பின்னர் எக்ஸ்ட்ரூட் லைட்டிங் துணைமெனுவைத் திறக்கவும் (அரிசி. 13.).

படம் 13
Extrude பட்டியல் விருப்பங்கள் மற்றும் பண்புகள் குழுவின் செயல்பாட்டுக் கொள்கைகள் கிட்டத்தட்ட ஒரே மாதிரியானவை. ஒளி மூலத்தை உருவாக்க, மூன்று லைட் பல்ப் ஐகான்களில் ஒன்றைக் கிளிக் செய்து, பின்னர் ஒளி மூலத்தை விரும்பிய இடத்திற்கு இழுக்கவும். முன்னோட்டப் பகுதியில் ஒளி மூலத்தைப் பயன்படுத்துவதன் முடிவை நீங்கள் காண்பீர்கள். மற்றொரு ஒளி மூலத்தைச் சேர்க்க, வேறு எண்ணைக் கொண்ட லைட் பல்ப் ஐகானைக் கிளிக் செய்து, விவரிக்கப்பட்ட செயல்முறையை மீண்டும் செய்யவும். உதாரணமாக, அன்றுஅரிசி. 14. வலதுபுறத்தில் உள்ள பொருள் ஒரு ஒளி மூலத்தால் ஒளிரும், இது கிராட்டிங்கின் வலது மூலையில் அமைந்துள்ளது, மேலும் இடதுபுறத்தில் உள்ள பொருளுக்கு, இரண்டு ஒளி மூலங்கள் நிறுவப்பட்டுள்ளன - தட்டின் மேல் வலது மற்றும் கீழ் இடது மூலைகளில்.

படம் 14
மாற்றம் செயல்பாடு
கலப்பு பட்டியல் கட்டுப்பாடுகள் மற்றும் பண்புகள் பேனலைப் பயன்படுத்தி (இன்டராக்டிவ் பிளெண்ட் டூல் பயன்முறையில்), இடைநிலை வடிவங்களின் தொடர் மூலம் ஒரு பொருளிலிருந்து மற்றொரு பொருளுக்கு மாற்றத்தை (அல்லது ஓட்டத்தை) உருவாக்கலாம். இவ்வாறு, மாற்றம் என்பது ஒரு பொருளின் படிப்படியான மாற்றமாகும். அசல் பொருள்கள் வெவ்வேறு வண்ணங்களைக் கொண்டிருந்தால், இடைநிலை வடிவங்கள் இந்த வண்ணங்களின் இடைநிலை நிழல்களில் வண்ணமயமாக்கப்படும். இடைநிலை மாற்றம் பொருள்களின் எண்ணிக்கை மற்றும் வண்ணங்களின் வரம்பை நீங்கள் வரையறுக்கலாம். கூடுதலாக, மாற்றத்திற்காக தேர்ந்தெடுக்கப்பட்ட பொருட்களை பாதையில் சரிசெய்யலாம்.
விளிம்பு விளைவு
தேர்ந்தெடுக்கப்பட்ட பொருளின் எல்லைகளுக்குள் அல்லது வெளியே காட்டப்பட்டுள்ளபடி, சம இடைவெளி செறிவான கோடுகளை வைக்க, விளிம்பு விளைவு உங்களை அனுமதிக்கிறது.அரிசி. 15.

படம் 15
இந்த செறிவான கோடுகள் அசல் பொருளின் விளிம்பு வடிவத்தைப் பின்பற்றுகின்றன, அதனால்தான் விளைவு விளிம்பு என்று அழைக்கப்படுகிறது. செறிவான கோடுகளுக்குள் உள்ள புள்ளிவிவரங்களின் பரப்பளவு குறைகிறது அல்லது மாறாக, தேர்ந்தெடுக்கப்பட்ட பொருளின் எல்லைகளுக்குள் அல்லது வெளியே அமைந்துள்ளன என்பதைப் பொறுத்து அதிகரிக்கிறது. அன்றுஅரிசி. 15. பயன்படுத்தப்படும் விளிம்பு விளைவு கொண்ட சதுரத்தின் உதாரணத்தைக் காட்டுகிறது, மற்றும்அரிசி. 16. - விளிம்பு பயன்முறையில் பண்புகள் குழு. இந்த அனைத்து விருப்பங்களும் விளிம்பு அட்டவணையில் உள்ளன.

படம் 16
காண்டூர் விளைவு மாறுதல்கள் மற்றும் சாய்வு நிரப்புதல்களுக்கு பல வழிகளில் ஒத்திருக்கிறது. நீங்கள் கோண்டூர் விளைவைப் பயன்படுத்தப் போகும் பொருளை நிரப்பும்போது, வரிகளுக்கு இடையே உள்ள இடைவெளிகள் அடுத்தடுத்த வண்ண நிழல்களால் நிரப்பப்படும். வேறு வார்த்தைகளில் கூறுவதானால், இந்த இடைவெளிகள் வண்ண சக்கரத்தில் தேர்ந்தெடுக்கப்பட்ட தொடர்ச்சியான நிறமாலையின் வண்ணங்களால் நிரப்பப்படுகின்றன. ஒரு பொருள் வெவ்வேறு அவுட்லைன் மற்றும் நிரப்பு வண்ணங்களைக் கொண்டிருந்தால், விளிம்பு விளைவைப் பயன்படுத்துவதன் மூலம் இரண்டு வண்ண வரிசைகள் கிடைக்கும் - வெளிப்புறங்கள் மற்றும் நிரப்புதல்களுக்கு. இந்த இரண்டு வரிசைகளையும் Contour catalog விருப்பங்கள் அல்லது Contour முறையில் உள்ள பண்புகள் குழுவைப் பயன்படுத்தி மாற்றியமைக்க முடியும்.
PowerClip செயல்பாடு
இந்த செயல்பாட்டைப் பயன்படுத்தி, நீங்கள் ஒரு பொருளை ஒரு கொள்கலனில் செருகலாம், அதே போல் கொள்கலனில் பொருந்தாத பொருளின் பகுதிகளை மறைக்கலாம். (அரிசி. 17., படம். 18.).

படம் 17

படம் 18
லென்ஸ்கள்
லென்ஸ் அட்டவணையில் பல வகையான லென்ஸ்கள் உள்ளன, அவை வரைவதற்குப் பயன்படுத்தப்படும். இந்த வழக்கில், பொருள் லென்ஸ் மூலம் தெரியும்.
லென்ஸ் அட்டவணையைப் பயன்படுத்துதல்
லென்ஸ் அட்டவணையைப் பயன்படுத்துவது மிகவும் எளிது. முதலில், நீங்கள் லென்ஸாகப் பயன்படுத்த விரும்பும் ஒன்று அல்லது அதற்கு மேற்பட்ட பொருட்களைத் தேர்ந்தெடுக்கவும். பின்னர், பட்டியலில் உள்ள லென்ஸ் வகைகளின் பட்டியலிலிருந்து, உங்களுக்குத் தேவையான ஒன்றைத் தேர்ந்தெடுக்கவும், தேர்ந்தெடுக்கப்பட்ட லென்ஸ் வகையுடன் தொடர்புடைய விருப்பங்கள் பட்டியலில் தோன்றும். மாக்னிஃபை லென்ஸுக்கு - நீங்கள் உருப்பெருக்க அளவை அமைக்கக்கூடிய ஒரு புலம், டிண்டட் கிரேஸ்கேல் லென்ஸுக்கு - விரும்பிய நிழலைத் தேர்ந்தெடுப்பதற்கான விருப்பம் போன்றவை.
லென்ஸ் அளவுருக்களை வரையறுப்பதைத் தவிர, அவை நகலெடுக்கப்பட்டு நீக்கப்படலாம். Frozen, Viewpoint மற்றும் Remove Face போன்ற Lens catalog விருப்பங்களைப் பயன்படுத்தி, எந்த வகை லென்ஸுக்கும் நீங்கள் விரும்பிய விளைவை அடையலாம். முதல் விருப்பம், ஃப்ரோஸன், உள்ள படத்தின் ஒரு பகுதியை "பிடிக்க" உங்களை அனுமதிக்கிறது இந்த நேரத்தில்லென்ஸின் கீழ், பின்னர் படத்தின் அந்த பகுதியுடன் லென்ஸை நகர்த்தவும். வியூபாயிண்ட் என்ற இரண்டாவது விருப்பத்தைத் தேர்ந்தெடுப்பதன் மூலம், லென்ஸின் கீழ் அமைந்துள்ள பகுதியை லென்ஸை நகர்த்தாமல் நகர்த்துவதற்கு நீங்கள் மவுஸைப் பயன்படுத்தலாம். சுத்தமான பொருள்கள் லென்ஸால் பாதிக்கப்படாது, மேலும் இந்த வழக்கில் தேவையற்ற நிழல் விளைவு பெறப்படாது.
லென்ஸைப் பயன்படுத்தும் போது, பின்வருவனவற்றை நினைவில் கொள்ளுங்கள்:
- லென்ஸாக நீங்கள் பயன்படுத்தும் பொருளை (பாதை அல்லது மூடிய பாதை) குழுவாக்க முடியாது. இருப்பினும், பொருள்களின் குழுவிற்கு லென்ஸைப் பயன்படுத்தலாம்.
- பொருள்களின் குழுவில் பயன்படுத்தப்படும்போது, ஒவ்வொரு பொருளுக்கும் தனித்தனியாக லென்ஸ் பயன்படுத்தப்படுகிறது.
லென்ஸ் தேர்வு
பல வகையான லென்ஸ்களைப் பார்ப்போம்.
- வண்ண சேர். இந்த லென்ஸ் ஒன்றுடன் ஒன்று பொருள்களின் நிறங்களைக் கலக்கப் பயன்படும். வண்ணப் புலத்தில் நீங்கள் தேர்ந்தெடுக்கும் வண்ணம், லென்ஸின் கீழ் உள்ள எந்தப் பொருளின் நிறத்தையும் மாற்றும். வெள்ளை நிறத்தில் நிரப்பப்பட்ட ஒரு பொருளின் மீது கலர் சேர் லென்ஸை வைத்தால், லென்ஸின் நிறம் அதன் மீது எந்த விளைவையும் ஏற்படுத்தாது. அடிப்படையில், இந்த லென்ஸ் தேர்ந்தெடுக்கப்பட்ட வண்ணத்துடன் அதன் அடியில் அமைந்துள்ள பொருட்களை வண்ணமயமாக்க வடிவமைக்கப்பட்டுள்ளது.
- வண்ண வரம்பு. இந்த லென்ஸ் கேமரா வடிப்பானைப் போலவே செயல்படுகிறது. வண்ணப் புலத்தில் தேர்ந்தெடுக்கப்பட்டவற்றைத் தவிர, அதன் கீழே அமைந்துள்ள அனைத்து வண்ணங்களையும் இது வடிகட்டுகிறது. எடுத்துக்காட்டாக, ஒரு பொருளின் மேல் பச்சை லென்ஸை வைத்தால், பச்சை நிறத்தைத் தவிர அனைத்து வண்ணங்களும் வடிகட்டப்படும். வடிகட்டுதல் காரணி விகிதம் புலத்தில் அமைக்கப்பட்ட மதிப்பால் தீர்மானிக்கப்படுகிறது. இந்த மதிப்பு 100% என்றால், பச்சை நிறம் மட்டுமே லென்ஸ் வழியாக செல்லும். நீங்கள் குறைந்த குணகத்தைத் தேர்வுசெய்தால், மற்ற நிறங்கள் லென்ஸ் வழியாகச் செல்லும்.
- பிரகாசமாக்கு. இந்த லென்ஸின் கீழ் உள்ள நிறங்கள் விகிதம் புலத்தில் குறிப்பிடப்பட்டுள்ள காரணி மூலம் ஒளிர்கின்றன. இந்த குணகம் -100 முதல் 100% வரை மதிப்புகளை எடுக்கலாம். இது 100% என்றால், வண்ணங்கள் நெருக்கமாக இருக்கும் வெள்ளை நிறம், 0% என்றால், லென்ஸ் எந்த விளைவையும் ஏற்படுத்தாது, மற்றும் -100% எனில், நிறங்கள் கருப்பு நிறத்தை அணுகும்.
- தலைகீழாக மாற்றவும். இந்த லென்ஸ் அதன் அடியில் உள்ள பொருட்களின் வண்ணங்களை மாற்றுகிறது, அவற்றின் நிரப்பு CMYK நிறங்களுடன் அவற்றை மாற்றுகிறது. எடுத்துக்காட்டாக, சிவப்பு சியானாகவும், பச்சை கருநீல நிறமாகவும், மஞ்சள் நீலமாகவும் மாறும்.
- பெரிதாக்கவும். இந்த லென்ஸ் அதன் அடியில் உள்ள பொருட்களை அளவு புலத்தில் அமைக்கப்பட்டுள்ள காரணி மூலம் பெரிதாக்குகிறது. இதன் விளைவாக படத்தின் மீது ஒரு பூதக்கண்ணாடி வைக்கப்பட்டுள்ளது போன்ற தோற்றம். அதிகபட்ச உருப்பெருக்கம் காரணி 10. இந்த விருப்பத்தைப் பயன்படுத்தி, நீங்கள் படத்தின் தனிப்பட்ட பகுதிகளை பெரிதாக்கலாம்.
- மீன் கண். இந்த லென்ஸ் விகிதம் புலத்தில் அமைக்கப்பட்டுள்ள மதிப்பைப் பொறுத்து அதன் அடியில் உள்ள பொருட்களை சிதைக்கிறது. நீங்கள் தேர்வு செய்தால் நேர்மறை மதிப்புஇந்த காரணியின் (1 முதல் 1000 வரை), பொருள்கள் லென்ஸின் மையத்திலிருந்து வெளிப்புறமாக வளைந்திருக்கும். குணகம் எதிர்மறையாக இருந்தால் (-1 முதல் -1000 வரை), பின்னர் பொருள்கள் லென்ஸின் மையத்தை நோக்கி உள்நோக்கி வளைந்திருக்கும். விகித குணகம் 0 ஆக இருக்கும்போது, லென்ஸுடன் அமைந்துள்ள பொருட்களின் தோற்றம் மாறாது.
ஊடாடும் வெளிப்படைத்தன்மை கருவி
புதிய ஊடாடும் வெளிப்படைத்தன்மை கருவியானது, வெளிப்படையான பேட்டர்ன் ஃபில்ஸ், அத்துடன் சீரான, கிரேடியன்ட் மற்றும் கடினமான வெளிப்படையான நிரப்புதல்களை பொருள்களுக்குப் பயன்படுத்த உங்களை அனுமதிக்கிறது, இதன் விளைவாக அதிர்ச்சியூட்டும் விளைவுகள் ஏற்படும். இன்டராக்டிவ் ஃபில் கருவியில் பயன்படுத்தியதைப் போன்ற ஊடாடும் ஸ்லைடரைப் பயன்படுத்தி வெளிப்படையான நிரப்புதலின் திசையையும் நிலையையும் அமைக்கலாம். பண்புகள் பேனலில் வெளிப்படைத்தன்மை நிலைகளை அமைக்கலாம்.
இந்தக் கருவியைப் பயன்படுத்த, முதலில் நீங்கள் வெளிப்படைத்தன்மை அமைப்புகளை மாற்ற விரும்பும் மூடிய பாதையைத் தேர்ந்தெடுக்கவும். இண்டராக்டிவ் ஃபில் முறையில் உள்ளதைப் போலவே பண்புகள் பேனல் இருக்கும். ஆனால் இந்த விஷயத்தில், நிரப்புதலின் வெளிப்படைத்தன்மை அளவை சரிசெய்வதற்கான பண்புகள் பேனலில் அதிக ஸ்லைடர்கள் தோன்றும் (வெளிப்படைத்தன்மையைத் தொடங்குதல் மற்றும் வெளிப்படைத்தன்மையை முடித்தல்). வெளிப்படைத்தன்மையின் ஆரம்ப நிலை குறைவான வெளிப்படையான பகுதிகளால் வகைப்படுத்தப்படுகிறது, மேலும் இறுதி நிலை மிகவும் வெளிப்படையான பகுதிகளால் வகைப்படுத்தப்படுகிறது.
நிரப்பு சாய்வுகளுடன் பணிபுரியும் போது, வெளிப்படைத்தன்மை ஸ்லைடரைப் பயன்படுத்தி சாய்வு மாற்றத்தின் திசையையும் மாற்றலாம் (ஊடாடும் நிரப்பு கருவியைப் போல). கூடுதலாக, நீங்கள் ஃப்ரீஸ் பொத்தானைப் பயன்படுத்தலாம் (லென்ஸ் அட்டவணையில் உள்ள உறைந்த விருப்பத்தைப் போன்றது) வெளிப்படையான நிரப்புதலின் கீழ் இருக்கும் படத்தின் பகுதியை "பிடிக்க". பின்னர், படத்தின் கைப்பற்றப்பட்ட பகுதியுடன், வெளிப்படையான நிரப்பு பொருளை புதிய இடத்திற்கு நகர்த்தலாம்.
பொருட்களை சுழற்றவும் மற்றும் சாய்க்கவும்
பொருட்களை சுழற்றுவதற்கும் வளைப்பதற்கும் எளிதான வழி பிக் கருவியைப் பயன்படுத்துவதாகும் (சுழற்சி மற்றும் வளைவு பயன்முறையில் வைக்க தேர்ந்தெடுக்கப்பட்ட பொருளை இருமுறை கிளிக் செய்ய வேண்டும்). சுழற்று மற்றும் வளைவு கோப்பகங்களில் (அவை டிரான்ஸ்ஃபார்ம் கோப்பகங்களின் குழுவில் அமைந்துள்ளன), நீங்கள் சுழற்சி மற்றும் சாய்வு கோணங்களின் மதிப்பை துல்லியமாக உள்ளிட அனுமதிக்கும் விருப்பங்களைக் காண்பீர்கள்.
டிரான்ஸ்ஃபார்ம் கோப்பகக் குழுவின் சுழற்சி கோப்பகத்தில் அமைந்துள்ள நகல்களுக்கு விண்ணப்பிக்கவும் கட்டளையைப் பயன்படுத்தி ஒரு பொருளின் நகலை நீங்கள் சுழற்றலாம் அல்லது வளைக்கலாம். பண்புகள் பேனலைப் பயன்படுத்தும் போது, திருத்து -> மீண்டும் கட்டளையை இயக்குவதன் மூலம் அதே முடிவைப் பெறலாம். இந்த முறை சில சுவாரஸ்யமான "சுழல்" விளைவுகளை உருவாக்க முடியும். முதல் பொருளுக்கான சுழற்சிக் கோணத்தை அமைக்கவும், பின்னர் நீங்கள் விரும்பிய எண்ணிக்கையிலான நகல்களைப் பெறும் வரை நகல்களுக்குப் பயன்படுத்து பொத்தானைக் கிளிக் செய்யவும்.
அளவிடுதல் மற்றும் பிரதிபலிப்பு
Transfrom கோப்பகக் குழுவானது Scale&Mirror கோப்பகத்தையும் கொண்டுள்ளது, இதன் மூலம் நீங்கள் தேர்ந்தெடுத்த பொருட்களை வெளியேற்றலாம், அளவிடலாம் மற்றும் பிரதிபலிக்கலாம். அளவிடுதல் காரணிகளின் சரியான மதிப்புகளை உள்ளிட வேண்டியிருக்கும் போது இந்த விருப்பங்கள் பயன்படுத்த வசதியானவை (சுட்டியைப் போலல்லாமல், அதைப் பயன்படுத்தும் போது எல்லாம் கண்ணால் செய்யப்படுகிறது). எல்லையுடன் தொடர்புடைய இரு திசைகளிலும் பொருள்கள் நீட்டப்பட்டுள்ளன. தேர்ந்தெடுக்கப்பட்ட மதிப்பு 100 ஐ விட அதிகமாக இருந்தால், பொருளின் தொடர்புடைய அளவு அதிகரிக்கப்படும் (செங்குத்தாக அல்லது கிடைமட்டமாக), அது 100 க்கும் குறைவாக இருந்தால், அளவு குறைக்கப்படும்.
ஒரு பொருளின் அளவை மாற்ற, அளவுகோல் கிடைமட்டமாகவும், செங்குத்தாக அளவிடவும் புலங்களில் மதிப்புகளை உள்ளிடவும். நகல் செய்ய விண்ணப்பிக்கவும் பொத்தானைக் கிளிக் செய்தால், தேர்ந்தெடுக்கப்பட்ட பொருளின் நகலை வெளியேற்றலாம் அல்லது புரட்டலாம். நிழல்கள் மற்றும் பிற சிறப்பு விளைவுகளை உருவாக்க இது மிகவும் பயனுள்ள அம்சமாகும். நிழலை உருவாக்குவதற்கான எளிய நடைமுறையைப் பார்ப்போம்.
படிப்படியான அறிவுறுத்தல்
- நீங்கள் நிழலைப் பெற விரும்பும் சொல் அல்லது பொருளை உருவாக்கவும்.
- டிரான்ஸ்ஃபார்ம் டைரக்டரி குழுவைத் திறக்கவும்.
- Scale&Mirror கோப்பகத்தைத் தேர்ந்தெடுக்கவும்.
- செங்குத்து கண்ணாடி பொத்தானை கிளிக் செய்யவும்.
- நகலுக்கு விண்ணப்பிக்கவும் பொத்தானைக் கிளிக் செய்யவும். அசல் நகல் புரட்டப்பட்டு அதன் மேல் வைக்கப்படும்.
- காட்டப்பட்டுள்ளபடி, எழுத்துக்களின் அடிப்பகுதிகள் பொருந்தும் வரை மேல் பொருளை கீழே இழுக்கவும்அரிசி. 19. ஒரு பொருளை நேர்கோட்டில் நகர்த்த, இழுக்கும்போது விசையை அழுத்திப் பிடிக்கவும்
. இது பொருட்களை துல்லியமாக சீரமைக்க உங்களை அனுமதிக்கும்.

படம் 19
- தற்போது தேர்ந்தெடுக்கப்பட்ட பொருளின் மீது கிளிக் செய்து அதை சுழற்சி மற்றும் சாய்வு முறையில் வைக்கலாம்.
- எல்லைப் பெட்டியின் கீழே மையப்படுத்தப்பட்ட அம்புக்குறியைப் பயன்படுத்தி, நீங்கள் நிழலை எந்தத் திசையில் நகர்த்த விரும்புகிறீர்கள் என்பதைப் பொறுத்து பொருளை வலது அல்லது இடது பக்கம் இழுக்கவும் (அரிசி. 20.).

படம் 20
புதிய பொருளை ஒருங்கிணைத்தல்:
என்ன நடந்தது:
- சிறப்பு விளைவுகள்?
- முன்னோக்கு?
- உறை?
- கலப்பு செயல்பாடு?
- வெளியேற்றவா?
- விளிம்பு?
- PowerClip?
- லென்ஸ்?
உங்களுக்கு ஆர்வமூட்டக்கூடிய பிற ஒத்த படைப்புகள்.vshm> |
|||
| 12706. | மாஸ்கோவில் ஒரு குடியிருப்பு சுற்றுப்புறத்திற்கான வெப்ப விநியோக அமைப்பின் வளர்ச்சி, அனைத்து பொருட்களுக்கும் தடையற்ற வெப்ப விநியோகத்தை உறுதி செய்கிறது | 390.97 KB | |
| வடிவமைப்பிற்கான ஆரம்ப தரவு. பிரதான நெடுஞ்சாலைக்கான இழப்பீட்டாளர்களின் கணக்கீடு. தொழில்துறை நிறுவனங்கள் செயல்முறை தேவைகளுக்கு நீராவி மற்றும் தொழில்நுட்பம் மற்றும் வெப்பம் மற்றும் காற்றோட்டம் ஆகிய இரண்டிற்கும் சூடான நீரைப் பெறுகின்றன. தொழில்துறை நிறுவனங்களுக்கான வெப்ப உற்பத்திக்கு அதிக அளவு எரிபொருள் தேவைப்படுகிறது. | |||
| 14839. | CorelDraw இல் உரையுடன் பணிபுரிதல் | 184.46 KB | |
| உரை எழுத்துக்களின் அமைப்பை மாற்றுதல் உரையின் வகைகள் கோரல் ட்ரூவில் இரண்டு வகையான உரைகள் உள்ளன: கலை மற்றும் எளிய. எந்தவொரு கிராஃபிக் பொருளைப் போலவே இலக்கிய உரையும் மாற்றியமைக்கப்படலாம், ஆனால் விளைவுகளைப் பயன்படுத்திய பிறகும் அது உரையாக நின்றுவிடாது. எனினும்... | |||
| 14838. | CorelDraw இல் வண்ணத்துடன் பணிபுரிதல் | 360.59 KB | |
| CorelDrw இல் வண்ணத்துடன் பணிபுரிதல் தலைப்பு: CorelDrw இல் வண்ணத்துடன் பணிபுரிதல் விரிவுரையின் நோக்கம்: CorelDrw இல் வண்ணங்களை எவ்வாறு தேர்வு செய்வது மற்றும் பின்னணிகள் மற்றும் பொருட்களை எவ்வாறு நிரப்புவது என்பதை அறிய. கூடுதல் நிரப்புதல் விருப்பங்கள். ஊடாடும் நிரப்புதலுக்கான அடிப்படை கருவிகள். சீரான நிரப்புதல் ஒரு பொருளை நிரப்புவதற்கான எளிய வழி CorelDRW சாளரத்தின் வலது பக்கத்தில் அமைந்துள்ள தட்டுகளைப் பயன்படுத்துவதாகும். | |||
| 14835. | CorelDraw இல் உள்ள பொருட்களுடன் பணிபுரிதல் | 42.98 KB | |
| ஒரு பொருளைத் தேர்ந்தெடுக்க, அதைக் கிளிக் செய்யவும். மற்றொரு பொருளுக்குப் பின்னால் உள்ள ஒரு பொருளைத் தேர்ந்தெடுக்க lt விசையை அழுத்திப் பிடிக்கவும் அல்லது குழுவிலிருந்து ஒரு பொருளைத் தேர்ந்தெடுக்க Ctrl விசையை அழுத்திப் பிடிக்கவும். பல பொருள்களைத் தேர்ந்தெடுக்க, ஒவ்வொரு பொருளையும் Shift கிளிக் செய்யவும் அல்லது பொருட்களைச் சுற்றி ஒரு தேர்வுப் பெட்டியை உருவாக்க இழுக்கவும். அனைத்து பொருட்களையும் தேர்ந்தெடுக்க, தேர்வு கருவியை இருமுறை கிளிக் செய்யவும். | |||
| 14836. | CorelDraw இல் பாதைகளை உருவாக்குதல் மற்றும் திருத்துதல் | 151.11 KB | |
| அவுட்லைன் தடிமன் கோடு பாணி மற்றும் பல்வேறு வகையான அம்புகள் புதிதாக உருவாக்கப்பட்ட அனைத்து பொருட்களும் மிக மெல்லிய வெளிப்புறத்தைக் கொண்டுள்ளன. இருப்பினும், சில நேரங்களில் விளிம்பின் தடிமன் மாற்ற வேண்டிய அவசியம் உள்ளது. பொருளின் பல்வேறு பண்புகளை அமைக்க வடிவமைக்கப்பட்ட ஒரு துணை கருவிப்பட்டி தோன்றும் படம். அவுட்லைன் டூல் துணை பேனலின் பொத்தான்களைப் பயன்படுத்தி அமைக்கப்பட்ட விளிம்பு தடிமன் பரிமாணங்களின் வகைகள் படம் 3 இல் காட்டப்பட்டுள்ளன. படம். | |||
| 14837. | CorelDraw இல் வளைவுகளிலிருந்து வரைபடங்களை உருவாக்குதல் | 11.5 KB | |
| பாடம் முன்னேற்றம் கருவிகளின் குழு வளைவு வளைவு இந்த குழுவில் தன்னிச்சையான வடிவத்தின் வளைவுகளை வரைவதற்கான கருவிகள் உள்ளன. ஃப்ரீஹெண்ட் வளைவு இந்த கருவிஎந்த வடிவத்தின் வளைவுகளையும் வரைய உங்களை அனுமதிக்கிறது. பொத்தான் வெளியான பிறகு, ஒரு வளைந்த வடிவம் தோன்றும், இது மவுஸ் பாயிண்டரின் பாதையைப் பின்பற்றும். வளைவு பாதையுடன் பொருந்தக்கூடிய துல்லியமானது பண்புகள் பேனலின் வலது பக்கத்தில் அமைந்துள்ள ஃப்ரீஹெண்ட் ஸ்மூத்திங் புலத்தில் அமைக்கப்பட்டுள்ளது. | |||
| 14834. | CorelDraw இன் செயல்பாட்டு முறைகள் மற்றும் இடைமுகம் | 91.73 KB | |
| கோப்புகளை உருவாக்குதல், சேமித்தல் மற்றும் திறப்பது ஆகியவை விண்டோஸுக்கு இதே வழியில் செய்யப்படுகிறது. திரையில் தட்டு காட்ட, மெனு கட்டளை விண்டோஸ் இயக்கவும் வண்ணத் தட்டுகள்மற்றும் தேவையான தட்டு தட்டு தேர்ந்தெடுக்கவும். பக்கங்களை மாற்ற, பக்கத்தைத் திருப்புதல் மற்றும் தாள் குறுக்குவழிகள் பொத்தான்கள் பயன்படுத்தப்படுகின்றன. ▲Colpse சரிவு மற்றும் ▼Expnd விரிவாக்க பொத்தான்களைப் பயன்படுத்தி, சாளரத்தை திரையில் விட்டுவிட்டு, டோக்கபிள் டோக்கர் சாளரங்களைப் பயன்படுத்தி பலதரப்பட்ட செயல்பாடுகளைச் செய்யலாம்: பொருட்களை நகர்த்துவது மற்றும் அவற்றை அடுக்குகளில் வரிசைப்படுத்துவது... | |||
| 12765. | மின்னாற்பகுப்பின் பயன்பாடுகள் | 13.76 KB | |
| பி பள்ளி 1257 எலெனா மசோலோவா | |||
வெளியிடப்பட்ட தேதி: 02.11.2012
ஒரு கலைஞரின் திறமை இல்லாமல் அல்லது உங்களுக்கு பின்னால் கலைக் கல்வி இல்லாத ஒரு உருவப்படத்தை வரைவது மிகவும் கடினமாகத் தோன்றுகிறதா? இந்த பாடத்தில் நல்ல முடிவுகளுடன் நீண்ட பயிற்சி இல்லாமல் எப்படி செய்யலாம் என்று பார்ப்போம். ஒரு புகைப்படத்திலிருந்து ஒரு உருவப்படத்தை வரைவோம், எளிமைப்படுத்துவோம் சிக்கலான பாகங்கள், நமது வேலையை எளிதாக்க லேயர்களை உருவாக்குவோம்.
முதல் பான்கேக் பெரும்பாலும் கட்டியாக இருக்கும் என்று இப்போதே சொல்லலாம்.
1. புகைப்படம் எடுத்தல்
2. முகத்துடன் ஆரம்பிக்கலாம்
3. மாதிரியைத் தேர்ந்தெடுக்கவும்
4. ஒளி மற்றும் இருள்
5. முக அம்சங்களை வரையவும்
6. சிறப்பம்சங்களைச் சேர்த்தல்
7. விவரங்களுக்கு வருவோம்
8. கண்களை வரையவும்
9. அசல் மூலம் சரிபார்க்கவும்
10. வாயை வரையவும்
11. முடி. வண்ணத்துடன் ஆரம்பிக்கலாம்
12. இப்போது லைட்டர்
13. டி-ஷர்ட் அணியுங்கள்
14. அதிகபட்ச விளைவு
15. மாறுபாட்டை சரிசெய்தல்
CorelDraw இல் உருவப்படம் - இறுதி முடிவு
புகைப்படம்
1.1 நமக்குத் தேவையான புகைப்படத்தைக் கண்டுபிடித்து, புதிய CorelDraw ஆவணத்தில் திறக்கவும் (கோப்பு > புதியது > இறக்குமதி > கோப்பு பெயர்)

அரிசி. 1.1 புகைப்படத்தைத் தேர்ந்தெடுப்பது
1.2 வலது மெனுவில் புக்மார்க்கை உருவாக்கவும் (சாளரம் > டோக்கர்ஸ் > ஆப்ஜெக்ட் மேனேஜர்)
1.3 இந்த மெனுவில் (புதிய அடுக்கு) ஒரு புதிய லேயரை உருவாக்கி அதற்குப் பெயரிடவும், எடுத்துக்காட்டாக, "படம்"
1.4 எங்கள் பொருளைத் தடுக்கவும் (வலது மெனுவில், சிறிய பென்சில் ஐகானைக் கிளிக் செய்யவும்)
முகத்துடன் ஆரம்பிக்கலாம்
2.1 முகத்தை வரைய அடுத்த அடுக்கை உருவாக்கவும்.
2.2 இந்த அடுக்கை “முகம்” என்று அழைப்போம்
2.3 ஃப்ரீஹேண்ட் கருவியைப் பயன்படுத்தி, முகம், கழுத்து மற்றும் உடலின் அம்சங்களை மீண்டும் செய்யத் தொடங்குகிறோம்.

அரிசி. 2.3 ஃப்ரீஹேண்ட் கருவி
2.4 மெல்லிய கோடுகளைப் பயன்படுத்துவது சிறந்தது, முடியின் தடிமன் என்று சொல்லுங்கள். மேல் மெனுவின் கீழே உள்ள பேனலில் இதை உள்ளமைக்க முடியும்.

அரிசி. 2.4 முகம், கழுத்து மற்றும் உடலின் விளிம்பு
ஒரு மாதிரி தேர்வு
3.1 முகத்தின் பெரும்பாலான கோடுகளை வரைந்த பிறகு, இறக்குமதி செய்யப்பட்ட படத்திலிருந்து முக்கிய தோல் தொனியைத் தேர்ந்தெடுக்க வேண்டும். கருவி - கண்விழி கருவி
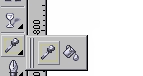
அரிசி. 3.1 ஐட்ராப்பர் கருவி
3.2 நாம் விரும்பும் மற்றும் முக்கிய தோல் நிறமாகப் பயன்படுத்தக்கூடிய வண்ணத்தைத் தேர்ந்தெடுக்கும் வரை படத்தின் மீது கிளிக் செய்யவும்.
3.3 தேர்ந்தெடுக்கப்பட்ட நிறத்துடன் வரையப்பட்ட வெளிப்புறத்தை நிரப்பவும்.

அரிசி. 3.3 முகம் நிரப்புதல்
ஒளி மற்றும் இருண்ட
4.1 இப்போது நீங்கள் தோல் டோன்களின் தட்டுகளை உருவாக்கத் தொடங்கலாம். படத்தில் முக்கிய ஒன்றை விட இருண்ட நிழலைத் தேர்ந்தெடுக்கவும். இவை தோலின் கருமையான பகுதிகளாக இருக்கும். அதே வழியில், நீங்கள் ஒளிரும் பகுதிகளுக்கு ஒரு வண்ணத்தை தேர்வு செய்ய வேண்டும்.
அரிசி. 4.1 முகத்தின் இருண்ட பகுதிகள்
முக அம்சங்களை வரைதல்
5.1 இருண்ட நிழலைப் பயன்படுத்தி, முகத்தின் இருண்ட பகுதிகளை ஃப்ரீஹேண்ட் கருவி மூலம் வரையத் தொடர்கிறோம் (பிரிவு 2.3 ஐப் பார்க்கவும்.). அடுக்குகளுக்கு நிழல் இருண்ட மற்றும் நிழல் ஒளி என்று பெயரிடுவோம்

அரிசி. 5.1 முகத்தின் இருண்ட பகுதிகளின் விளிம்பு
5.2 தட்டுக்கு மேலும் சேர்க்கவும் இருண்ட நிறங்கள்மற்றும் இருண்ட பகுதிகளில் வேலை செய்யுங்கள், அதன் பிறகு நாங்கள் விவரங்களுக்கு செல்கிறோம்.
சிறப்பம்சங்களைச் சேர்த்தல்
6.1 நிழல்களை முடித்த பிறகு, நாம் ஒளி பகுதிகளுக்கு செல்கிறோம். இங்கே எளிதான வழி, முகத்தில் நிழல்களுடன் அடுக்குகளை மறைப்பதாகும், இதன் மூலம் நீங்கள் புகைப்படத்தில் அசலை நன்றாகப் பார்க்க முடியும். அடுக்குகளை மறைக்க, அவை ஒவ்வொன்றிற்கும் அடுத்துள்ள இடது கருவிப்பட்டியில் (நாம் அடுக்குகளை உருவாக்கும் இடத்தில்) சிறிய கண்ணைக் கிளிக் செய்யவும்.

அரிசி. 6.1 முகத்தின் ஒளி பகுதிகள்
6.2 யதார்த்தமான, மென்மையான ஒளிப் பகுதிகளைப் பெற, நீங்கள் தேடுவதன் மூலம் வண்ணங்களைத் தேர்ந்தெடுக்க முடியாது, ஆனால் வெள்ளை நிற நிரப்புதலைப் பயன்படுத்தவும் மற்றும் ஊடாடும் வெளிப்படைத்தன்மை கருவியின் வெளிப்படைத்தன்மையுடன் பரிசோதனை செய்யவும்.

அரிசி. 6.2 வெளிப்படைத்தன்மையுடன் பரிசோதனை
விவரங்களுக்கு வருவோம்
7.1 சிறிய விவரங்களுக்கு கீழே வருவோம்: மூக்கு மற்றும் புருவங்களுடன் ஆரம்பிக்கலாம். இந்த கட்டத்தில், முகம் படிப்படியாக மிகவும் யதார்த்தமாகவும், நாம் பார்க்க விரும்புவதற்கு நெருக்கமாகவும் மாறும்.

அரிசி. 7.1 புருவங்கள் மற்றும் மூக்கு
7.2 முகத்தின் ஒவ்வொரு பகுதியையும் (புருவம் அல்லது மூக்கு) உள்ளே உருவாக்குகிறோம் வெவ்வேறு அடுக்குகள்அவை முழுமையாக முடிக்கப்பட்ட பிறகு, சரியான கருவிப்பட்டியில் "சிறிய பென்சிலை" சரிசெய்கிறோம்.
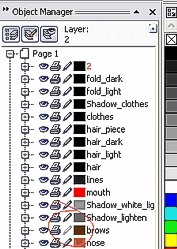
அரிசி. 7.2 கருவிப்பட்டி "சிறிய பென்சில்"
கண்களை வரைதல்
8.1 கண் இமைகள், கண் விளிம்பு, கண்மணி மற்றும் கருவிழி போன்ற கண்ணின் முக்கிய கூறுகளை வரைந்து, அவற்றை வண்ணங்களால் நிரப்பவும்.
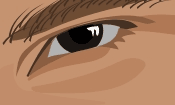
அரிசி. 8.1 கண் வரைதல்
8.2 கண்ணின் வெள்ளை நிறத்தின் நிறம் பிரகாசமான வெண்மையாக இருக்கக்கூடாது, அதனால் அது கண்ணில் படாதபடி, அதை வெளிர் சாம்பல் நிறமாக்குவோம்.

அரிசி. 8.2 கண்ணை கருமையாக்குதல்
8.3 உங்கள் கண்களை பிரகாசிக்க, வண்ணங்களை மிகவும் கவனமாக தேர்ந்தெடுக்க வேண்டும், அவற்றை புகைப்படத்தில் படிக்க வேண்டும். அசலுடன் ஒப்பிடும்போது எந்த விவரங்கள் சற்று மிகைப்படுத்தப்பட வேண்டும் என்பதை முன்கூட்டியே தீர்மானிக்க வேண்டியது அவசியம்.

அரிசி. 8.3 தனிமங்களின் எளிமைப்படுத்தல்
8.4 கண்ணின் பிரகாசமான விவரம் மாணவர் மீது ஒரு சிறிய சிறப்பம்சமாக இருக்கும்.

அரிசி. 8.4 மாணவர் மீது கண்ணை கூசும்
அசல் மூலம் சரிபார்க்கிறது
9.1 இப்போது புகைப்படத்தை நகலெடுத்து, முன்பு அதைத் திறந்து, நகலை எங்கள் விளக்கப்படத்தின் பக்கத்தில் ஒட்டவும். வண்ணங்களின் அனைத்து நிழல்களையும் சரிசெய்ய இது உதவும், இதனால் அவை ஒருவருக்கொருவர் மிகவும் வெற்றிகரமாகவும் இணக்கமாகவும் இணைக்கப்படும். ஒரு தனி புகைப்படம் மற்றும் ஒரு வரைபடத்தை ஒப்பிடுவதன் மூலம் இது மிகவும் பயனுள்ளதாக இருக்கும்.

அரிசி. 9.1 வரைதல் மற்றும் புகைப்படத்தின் ஒப்பீடு
ஒரு வாய் வரைதல்
10.1 வாயில் வேலையானது ஃப்ரீஹேண்ட் கருவி மூலம் வரையப்பட்டு, பொருத்தமான சற்று இளஞ்சிவப்பு நிறத்தில் நிரப்பப்பட்ட அதன் முக்கிய வெளிப்புறத்துடன் தொடங்குகிறது.
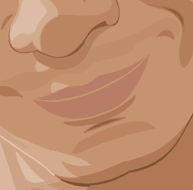
அரிசி. 10.1 வாயின் வெளிப்புறத்தை வரைதல்
10.2 மேல் உதடுக்கு இருண்ட நிறத்தின் இடைநிலை நிழலையும், கீழ் உதட்டிற்கு இரண்டு நிழல்கள் இலகுவாகவும் சேர்க்கவும்.

அரிசி. 10.2 உதடுகளில் நிழல்களின் ஏற்பாடு
10.3 உதடுகள் சந்திக்கும் இடத்தில் உள்ள கருமையான பட்டையை வரையவும்.
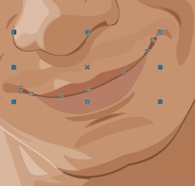
அரிசி. 10.3 உதடுகளில் கருமையான கோடு
10.4 நாம் கண்ணுக்கு வண்ணம் தீட்டியதைப் போலவே உதடுகளிலும் ஒரு சிறப்பம்சத்தை உருவாக்கவும். இடது கருவிப்பட்டியில் உள்ள ஊடாடும் வெளிப்படைத்தன்மை கருவியைப் பயன்படுத்தி அதில் கொஞ்சம் வெளிப்படைத்தன்மையைச் சேர்ப்போம்.

அரிசி. 10.4 ஊடாடும் வெளிப்படைத்தன்மை கருவி
முடி. வண்ணத்துடன் ஆரம்பிக்கலாம்
11.1 முடி ஒரு தனி அடுக்கில் வர்ணம் பூசப்பட வேண்டும். அதிக விவரங்களுக்குச் செல்லாமல், ஃப்ரீஹேண்ட் கருவி மூலம் அவற்றின் முக்கிய அவுட்லைனை உருவாக்கி, அவற்றை சாய்வு அல்லது வழக்கமான தொனியில் வரைகிறோம். இது முக்கிய முடி நிறமாக இருக்கும்.

அரிசி. 11.1 பொதுவான அவுட்லைன்முடி
11.2 தலைமுடியின் முக்கிய பகுதியிலிருந்து தனித்தனியாக சிறிய சுருட்டை வரையவும் (ஃப்ரீஹேண்ட் கருவி மூலம்.)

அரிசி. 11.2 சிறிய முடி விவரங்கள்
இப்போது லேசாக இருக்கிறது
12.1 இப்போது ஃப்ரீஹேண்ட் கருவியைப் பயன்படுத்தி தலைமுடியில் இலகுவான பகுதிகளை வரைந்து அவற்றை வெளிர் பழுப்பு நிறத்தில் நிரப்பவும்.

அரிசி. 12.1 முடியின் ஒளி பாகங்கள்
டி-ஷர்ட் அணியுங்கள்
13.1 டி-ஷர்ட்டின் முக்கிய நிறங்களைத் தீர்மானிப்போம். எங்கள் விஷயத்தில் அது இருக்கும் வெவ்வேறு நிழல்கள்நீலம்.

அரிசி. 13.1 டி-ஷர்ட்டின் வெளிப்புறத்தை வரைதல்
13.2 டி-ஷர்ட்டில் மடிப்புகளை வரையவும். அவையும் ஃப்ரீஹேண்ட் கருவி மூலம் வரையப்பட வேண்டும். முதலில் இருள், பின்னர் ஒளி. பார்வையாளரின் அனைத்து கவனத்தையும் முகத்தில் செலுத்துவதே எங்கள் முக்கிய பணி என்பதால் விவரங்களை அதிகமாகப் பயன்படுத்தாமல் இருப்பது நல்லது.

அரிசி. 13.2 சட்டையில் மடிப்புகள்
அதிகபட்ச விளைவு
14.1 எல்லாம் நன்றாக இருக்கிறது, ஆனால் அதிகபட்ச விளைவை அடைய விவரங்களில் ஒரு சிறிய வேலை தவறாக போகாது. முகப் பொருள்களின் குழுவில் உள்ள முக்கிய பொருளைத் தேர்ந்தெடுத்து, நேரியல் வெளிப்படைத்தன்மையைப் பயன்படுத்தி, அதன் கூர்மையான விளிம்புகளை மறைந்து போவதாக மாற்ற ஊடாடும் வெளிப்படைத்தன்மை கருவியைப் பயன்படுத்தவும்.

அரிசி. 14.1 ஊடாடும் வெளிப்படைத்தன்மை கருவி
14.2 வெளிப்படைத்தன்மை முடிந்தவரை மென்மையாக இருக்கும் வகையில் திசையை மாற்றவும்.

அரிசி. 14.2 வெளிப்படைத்தன்மையுடன் வேலை செய்தல்
மாறுபாட்டை சரிசெய்தல்
15.1 தோலின் மற்ற பகுதிகளுக்கு மென்மையான மாற்றங்களுடன் அதே நிழல்களைப் பயன்படுத்துங்கள்.

அரிசி. 15.1 வெளிப்படைத்தன்மையை சரிசெய்தல்
15.2 விளக்கப்படத்தை ஒட்டுமொத்தமாகப் பார்க்கும்போது, நாம் மேம்படுத்த வேண்டிய புள்ளிகளைப் பார்க்கிறோம்.
15.3 நீங்கள் விரும்பும் பின்னணியைச் சேர்க்கவும்.

அரிசி. 15.3 பின்னணியுடன் வேலையை முடித்தல்
15.4 எல்லாமே எப்போதும் மிதமானதாக இருக்க வேண்டும் என்பதே முக்கிய விதி.
ஸ்டீவ் பெயின்; மொழிபெயர்ப்பு: பெர்சி
CorelDRAW ® இன் முந்தைய பதிப்புகளில் கிராஃபிக்ஸில் பெவல்களைப் பயன்படுத்துவது நிச்சயமாக எளிமையானது அல்லது எளிதானது அல்ல, மேலும் முடிவுகள் மிகவும் குறைவாக இருக்கலாம். இருப்பினும், CorelDRAW X3 இல் புதிய பெவல் விளைவுகளை அறிமுகப்படுத்தியதன் மூலம் அனைத்தும் மாறியது. இப்போது நீங்கள் மூன்றாவது பரிமாணத்தைச் சேர்க்கலாம் (கீழே காண்க) மற்றும் வண்ண ஆழத்துடன் சேம்ஃபர்களை சரிசெய்து விளக்குகளை சரிசெய்யலாம். இந்த புதிய அம்சம் CorelDRAW இல் உள்ள அம்சங்களுக்கு ஒரு பயனுள்ள கூடுதலாகும்.
அசல் பொருளுடன் மாறும் வகையில் இணைக்கப்பட்ட முழு தனிப்பயனாக்கக்கூடிய பெவலை உருவாக்க முடியும் என்ற உண்மையைத் தவிர, அவை பயன்படுத்தப்படுகின்றன, இதனால் நீங்கள் எப்போதும் பெவல்களின் சரிவை சரிசெய்யலாம் மற்றும் மாற்றலாம். CorelDRAW X3 ஆனது CMYK ஹைலைட் மற்றும் நிழல் வண்ணங்களைக் குறிப்பிட உங்களை அனுமதிக்கிறது, இந்த விளைவை மிகவும் பல்துறை ஆக்குகிறது.
உங்கள் சேம்ஃபர்களை எந்த மூடிய வெக்டார் வடிவத்திலும் பயன்படுத்த முடியும், நீங்கள் ஏற்கனவே மற்ற மேம்பட்ட விளைவுகளை அதில் பயன்படுத்தாத வரை. ஒரு மூடிய திசையன் வடிவம் கலை உரை, நிலையான வடிவம் (செவ்வகம், நீள்வட்டம் மற்றும் பலகோணம் போன்றவை) அல்லது வேறு எந்த வடிவமாக இருக்கலாம்.
பெவல் அமைப்புகள் சாளரத்தில் உள்ள செயல்பாடுகள் பாணி (ஸ்டைல்), பெவலின் அளவு (பெவல் ஆஃப்செட்), நிழல் வண்ணம் (நிழல் நிறம்) மற்றும் ஒளியின் நிறம் மற்றும் பண்புகள் (ஒளி கட்டுப்பாடுகள்) ஆகியவற்றைத் தேர்ந்தெடுப்பதன் மூலம் குறிப்பிடப்படுகின்றன. . விண்ணப்பிக்கும் பொத்தான் தேர்ந்தெடுக்கப்பட்ட அனைத்து மாற்றங்களையும் வடிவத்திற்குப் பயன்படுத்துகிறது.

சேம்பர் விளைவைப் பயன்படுத்தும்போது, அசல் பொருள் கட்டுப்படுத்தப்பட்ட பொருளாக மாறும். அதாவது, அதில் செய்யப்படும் மாற்றங்கள் தானாகவே உருவப் படத்தில் புதுப்பிக்கப்படும்.
நீங்கள் CorelDRAW X3க்கு புதியவர் மற்றும் பெவல் எஃபெக்ட்களை ஒருபோதும் சோதனை செய்யவில்லை என்றால், பின்வரும் எடுத்துக்காட்டுகள் தொடங்குவதற்கு உங்களுக்கு உதவும். முதல் உதாரணம் சாஃப்ட் எட்ஜ் பாணியில் பெவல் விளைவை உருவாக்குகிறது. இரண்டாவது உதாரணம் புடைப்பு விளைவை உருவாக்க உதவும்.
1. ஒரு மூடிய வெக்டார் வடிவத்தை உருவாக்கி அதை ஒரு நிறத்தில் நிரப்பவும்.
2. பெவல் சாளரத்தைத் திறக்கவும் (விண்டோ > டோக்கர்ஸ் > பெவல்).
3. தேர்ந்தெடுக்கவும்: உடை - மென்மையான விளிம்பு, பெவல் ஆஃப்செட் - மையத்திற்கு.

4. சிறப்பம்சங்கள் மற்றும் நிழல்களின் நிறத்தைத் தேர்ந்தெடுக்கவும். நீங்கள் விரும்பினால் ஒளி அமைப்புகளை மாற்றவும், ஆனால் அவற்றை இயல்புநிலையில் விட்டுவிடலாம்.

5. "விண்ணப்பிக்கவும்" பொத்தானைக் கிளிக் செய்யவும். குறிப்பிட்ட அளவுருக்களின்படி, தேர்ந்தெடுக்கப்பட்ட பொருளுக்கு சேம்பர் உடனடியாகப் பயன்படுத்தப்படுகிறது.
சாஃப்ட் எட்ஜ் பெவல்கள் தற்போதுள்ள எந்த வடிவத்திலும் விரைவாகப் பயன்படுத்தப்படலாம் மற்றும் கிட்டத்தட்ட எந்த வடிவ அமைப்பிலும் அழகாக இருக்கும், அதே போல் எம்பாஸ் ஸ்டைல் பெவல்களுக்கும் இதைச் சொல்ல முடியாது. எம்போஸ் பெவல்களின் வெற்றிகரமான பயன்பாட்டிற்கு அதிக அமைவு நேரம் தேவைப்படுகிறது. இந்த வழிமுறைகளைப் பின்பற்றவும், நான் என்ன சொல்கிறேன் என்பதை நீங்கள் காண்பீர்கள்.
1. எம்போஸ் பெவலைப் பயன்படுத்த, நீங்கள் இரண்டு பொருள்களை உருவாக்க வேண்டும்: முதலாவது பெவலைப் பயன்படுத்துவதற்கான பொருளே (முக்கியமானது), மற்றொன்று, பெரிய வடிவம், பின்னணியாக செயல்படும். இரண்டு பொருட்களும் வண்ணத்தால் நிரப்பப்பட வேண்டும். பொருள்களின் வெளிப்புறத்தை அகற்று (தேடல் - அவுட்லைன் அமைப்புகள் எப்போதும் நிரப்பு அமைப்புகளுக்கு அடுத்ததாக வைக்கப்படும், விருப்பங்களின் பட்டியலில் அவுட்லைன் இல்லை என்பதைத் தேர்ந்தெடுக்கவும்).

3. நீங்கள் Emboss ஐத் தேர்ந்தெடுக்கும்போது, Bevel Offset அமைப்புகள் பிரிவில் தொலைவு மட்டுமே கிடைக்கும். பெவல் அளவை சரிசெய்ய தூரத்தைக் குறிப்பிடவும்.

4. சிறப்பம்சங்கள் மற்றும் நிழல்களின் நிறத்தை அமைக்கவும். விரும்பினால், ஒளியை நன்றாக மாற்ற ஸ்லைடர்களைப் பயன்படுத்தவும் (கீழே உள்ள ஸ்லைடர்களைப் பார்க்கவும்).
5. "விண்ணப்பிக்கவும்" பொத்தானைக் கிளிக் செய்யவும்.

பொருளைத் தேர்ந்தெடுத்து, பெவல் சாளரத்திற்குச் சென்று, புதிய சரிசெய்தல் மற்றும் "விண்ணப்பிக்கவும்" பொத்தானைக் கிளிக் செய்வதன் மூலம் எந்த நேரத்திலும் பெவல் விளைவை சரிசெய்யலாம்.
சேம்ஃபர் செயல்பாடுகள்
தெளிவுக்காக வெவ்வேறு அளவுரு அமைப்புகளுடன் சேம்ஃபர்களைப் பயன்படுத்துவதற்கான சில எடுத்துக்காட்டுகள் இங்கே:



ஒளி மற்றும் நிழலை சரிசெய்தல்
ஒளி மற்றும் நிழலின் வண்ணங்களையும், பெவலின் அளவையும் சரிசெய்வதன் மூலம், நீங்கள் பல்வேறு சுவாரஸ்யமான விளைவுகளை அடையலாம்:


ஒளி அமைப்புகளைப் பயன்படுத்துதல்
மூன்று ஸ்லைடர்களை சரிசெய்வதன் மூலம்: தீவிரம் (தீவிரம்), திசை (ஒளி கற்றையின் திசை/கோணம்), மற்றும் உயரம் (ஒளி மூலத்திலிருந்து பொருளுக்கு உயரம்/தூரம்), உங்கள் பெவலில் உள்ள ஒளியை நன்றாக மாற்றலாம்.


திசை (ஒளி மூலத்திலிருந்து பொருளுக்கு கற்றை நிகழ்வுகளின் கோணத்திற்கு பொறுப்பு, நிழல் அதற்கேற்ப எதிர் பக்கத்தில் இருக்கும்):



ஒரு பொருளுக்கு சேம்ஃபர்களைப் பயன்படுத்துவதில் சிரமம் இருந்தால், பொருள் ஒரு மூடிய பாதையாகவும், வண்ண நிரப்புதலுடனும் இருப்பதை உறுதிப்படுத்தவும். சேம்பர் விளைவைப் பயன்படுத்துவதற்கு நிரப்புதல் அவசியம். இரண்டு பெவல் பாணிகளும் திட நிரப்புகளுக்கு மட்டுமே பொருந்தும், இருப்பினும் எம்போஸ் பெவல் மற்ற நிரப்பு வகைகளுடன் பயன்படுத்தப்படலாம். வடிவத்தின் பக்கவாதம் பண்புகள் இருக்கும், ஆனால் அவை சேம்பரைப் பயன்படுத்துவதன் முடிவை பாதிக்காது.
பெவல் அடுக்குகள் மாறும் வகையில் இணைக்கப்பட்டுள்ளன, ஆனால் பெவல் லேயர்களைப் பிரிக்க பிரேக் பெவல் அபார்ட் கட்டளையை (ஏற்பாடு > பிரேக் பெவல் அபார்ட் அல்லது Ctrl+K) பயன்படுத்தலாம்.

சாஃப்ட் எட்ஜ் சேம்ஃபர் விளைவை அகற்ற, விளைவு > தெளிவான விளைவு கட்டளையைப் பயன்படுத்தவும். Emboss bevel விளைவை அகற்ற, முக்கிய பொருளைத் தேர்ந்தெடுத்து அதே கட்டளையைப் பயன்படுத்தவும்.
ஒளி மற்றும் நிழலின் வண்ணங்களை மாற்றுவதன் மூலம், நீங்கள் இரண்டு வெவ்வேறு விளைவுகளைப் பெறலாம்: மனச்சோர்வு மற்றும் குவிவு.

மேலும், பிரதான கருவிப்பட்டியின் இன்டராக்டிவ் டிராப் ஷேடோ கருவியைப் பயன்படுத்தி, மேற்பரப்பிற்கு மேலே உள்ள பொருளைத் தூக்குவது போல, வேலை செய்யும் மேற்பரப்பில் ஒரு சேம்பருடன் ஒரு பொருளின் நிழலைச் சேர்க்கலாம்.

பெவல் விளைவு கலை ஆயுதக் களஞ்சியத்திற்கு ஒரு பயனுள்ள கூடுதலாகும். CorelDRAW விளைவுகள் X3. விளைவு விரைவாகப் பயன்படுத்தப்படலாம், அதிக பயிற்சி தேவையில்லை, மேலும் பயன்படுத்த எளிதானது. உங்கள் பெவலின் ஆழம், நிறம் மற்றும் வெளிச்சத்தைக் கட்டுப்படுத்துவதன் மூலம், உண்மையிலேயே தனிப்பயனாக்கப்பட்ட முடிவுகளை உருவாக்க முடியும்.
ஸ்டீவ் பெயின் ஒரு புகழ்பெற்ற இல்லஸ்ட்ரேட்டர் மற்றும் வடிவமைப்பாளர் ஆவார், CorelDRAW ®: The Guide உட்பட ஒரு டஜன் புத்தகங்களை எழுதியவர்.
பிட்மேப்ஸ் மெனுவின் கீழே ராஸ்டர் பொருள்களுக்குப் பயன்படுத்தக்கூடிய விளைவுகளின் பட்டியல் காட்டப்பட்டுள்ளது. அவை ஒவ்வொன்றையும் பயன்படுத்த, நீங்கள் தொடர்புடைய உரையாடல் பெட்டியில் அளவுருக்களைக் குறிப்பிட வேண்டும், ஆனால் நாங்கள் விளைவுகளை பட்டியலிடுவோம்.
3D விளைவுகள் குழு
இந்த குழுவில் உள்ள விளைவுகள் முப்பரிமாண இடத்தில் சிதைவுகளை உருவகப்படுத்துகின்றன.
3D சுழற்று - படத்தை விண்வெளியில் சுழற்றுகிறது.
சிலிண்டர் - படம் சிலிண்டரின் மேற்பரப்பில் "நீட்டப்பட்டுள்ளது".
புடைப்பு (நிவாரணம்) - படத்தின் "வெளியேற்றம்".
பக்க சுருட்டை - படம் ஒரு பக்கத்தில் ஒரு மூலையில் சுருண்டுள்ளது.
முன்னோக்கு - முன்னோக்கு அல்லது வளைவின் விளைவு.
பிஞ்ச்/பஞ்ச் - பொருள் வீக்கமடைகிறது அல்லது மனச்சோர்வடைகிறது.
கோளம் - படம் கோளத்தின் மேற்பரப்பில் "நீட்டப்பட்டுள்ளது".
குழு கலை பக்கவாதம் (கலை பொருள்)
இந்தக் குழுவின் விளைவுகள் பல்வேறு பாணிகளிலும் பல்வேறு கருவிகளிலும் வரைவதை உருவகப்படுத்துகின்றன.
கரி (நிலக்கரி).
காண்டே க்ரேயான் (பாஸ்டல் பென்சில்).
க்ரேயன் (மெழுகு பென்சில்).
கியூபிஸ்ட் (கியூபிசம்).
இம்ப்ரெஷனிஸ்ட் (இம்ப்ரெஷனிசம்).
தட்டு கத்தி (ஸ்பேட்டூலா).
பாஸ்டல்கள் (பாஸ்டல்).
பேனா & மை (பேனா மற்றும் மை).
பாயிண்டிலிஸ்ட் (பாயிண்டிலிசம்).
ஸ்கிராப்பர்போர்டு.
ஸ்கெட்ச் பேட் (ஸ்கெட்ச்).
வாட்டர்கலர் (வாட்டர்கலர்).
நீர் குறிப்பான்.
அலை காகிதம்.
மங்கலான குழு
இந்த குழுவின் விளைவுகள் படத்தின் கூர்மையைக் குறைப்பதற்கான பல்வேறு விருப்பங்களை செயல்படுத்துகின்றன.
டைரக்ஷனல் ஸ்மூத் என்பது அண்டை பிக்சல்களின் நிறத்தின் சராசரியை அடிப்படையாகக் கொண்ட மிகவும் நுட்பமான விளைவு ஆகும்.
காஸியன் தெளிவின்மை - காஸியன் பரவலைக் கணக்கில் எடுத்துக்கொள்வதன் சராசரி. மிகவும் வலுவாக இருக்கலாம்.
ஜாக்கி டெஸ்பெக்கிள் - துண்டிக்கப்பட்ட கோடுகளை மென்மையாக்கும் படத்தின் லேசான மங்கலானது.
லோ பாஸ் (விளிம்புகள்) - கடினமான விளிம்புகளை மென்மையாக்குகிறது.
மோஷன் மங்கலானது - வேகமாக நகரும் பொருளின் புகைப்படத்தில் இருப்பது போல, படம் "மங்கலாக" தோன்றுகிறது.
ரேடியல் மங்கலானது - செறிவு வட்டங்களில் மங்கலானது ஏற்படுகிறது.
மென்மையான - மற்றொரு நுட்பமான மென்மையான விளைவு.
மென்மையாக்க - படத்தில் வண்ண இரைச்சல் அளவைக் குறைத்து, மென்மையாக்குகிறது.
பெரிதாக்கு (கவனம் செலுத்துதல்) - விளிம்புகளை நோக்கி ஃபோகஸ் பலவீனமடையும் போது, கேமரா ஒரு பொருளின் மீது "ஓடும்" விளைவை உருவகப்படுத்துகிறது.
கேமரா குழு
கேமரா குழுவில் இருந்து பரவும் விளைவு ஒளி ஒரு லென்ஸ் வழியாக செல்லும் போது ஏற்படும் பரவலான சிதறலை உருவகப்படுத்துகிறது.
வண்ண மாற்றம் குழு
இந்த குழுவில் உள்ள விளைவுகள் படத்தின் வண்ண வரம்பை மாற்றும்.
பிட் விமானங்கள் - படம் வரம்பில் வண்ண மண்டலங்களாக பிரிக்கப்பட்டுள்ளது.
சைக்கெடெலிக் - படம் பிரகாசமான, எதிர்பாராத வண்ணங்களில் வரையப்பட்டுள்ளது.
சோலரைஸ் (சோலரைசேஷன்) - ஒரு சிறப்பு புகைப்பட மேம்பாட்டு தொழில்நுட்பத்துடன் ஏற்படும் சூரியமயமாக்கல் விளைவின் பிரதிபலிப்பு.
குழு விளிம்பு
இந்த விளைவுகளின் உதவியுடன், ஒரு புகைப்படப் படம் மெல்லிய கோடுகளின் தொகுப்பாக மாற்றப்படுகிறது, அதே நேரத்தில் ராஸ்டரைஸ் செய்யப்படுகிறது.
எட்ஜ் டிடெக்ட் - ஒரு மெல்லிய கோடுடன் பொருளின் வெளிப்புறத்தை கோடிட்டுக் காட்டுகிறது.
விளிம்புகளைக் கண்டுபிடி - ஒப்பீட்டளவில் சீரான வண்ணப் பகுதிகள் மெல்லிய கோடுடன் கோடிட்டுக் காட்டப்பட்டுள்ளன அல்லது சராசரி நிறத்தால் நிரப்பப்படுகின்றன.
ட்ரேஸ் காண்டூர் - குறிப்பிட்ட பிரகாச வாசலின் அடிப்படையில் ஒரு வண்ண விளிம்பு படத்தை உருவாக்குகிறது.
கிரியேட்டிவ் குழு (உருவாக்கம்)
இந்த குழுவின் விளைவுகள் நீங்கள் பல்வேறு உருவாக்க அனுமதிக்கும் வரைகலை படங்கள்அசல் ஒன்றை அடிப்படையாகக் கொண்டது.
கைவினைப்பொருட்கள் (டைல்ஸ்) - ஒரே மாதிரியான தனிமங்களின் மொசைக்.
படிகமாக்கல் - படிக முகங்களைக் கொண்ட ஒரு படம்.
துணி (துணி) - ஒட்டுவேலைக் குயில் அல்லது எம்பிராய்டரியைப் பின்பற்றுதல்.
சட்டகம் - படம் ஒரு சட்டத்தில் வைக்கப்பட்டுள்ளது.
கண்ணாடித் தொகுதி - கண்ணாடித் தொகுதியின் மூலம் படம் பார்க்கப்பட்டதாகத் தோன்றுகிறது.
கிட்ஸ் ப்ளே (விளையாட்டு) - குழந்தை வரைதல் அல்லது குழந்தைகளின் கட்டுமானத் தொகுப்பைப் பின்பற்றுதல்.
மொசைக் (மொசைக்) - மிகச் சிறிய தனிமங்களால் செய்யப்பட்ட மொசைக்.
துகள்கள் - படத்தில் சிறிய ஒளிஊடுருவக்கூடிய நட்சத்திரங்கள் அல்லது குமிழ்கள் தோன்றும்.
சிதறல் - சிதறல் கண்ணாடி மூலம் பார்ப்பதை உருவகப்படுத்துகிறது.
புகைபிடித்த கண்ணாடி - புகைபிடித்த கண்ணாடி மூலம் பார்ப்பதை உருவகப்படுத்துகிறது.
கறை படிந்த கண்ணாடி (கறை படிந்த கண்ணாடி) - படிந்த கண்ணாடியைப் பின்பற்றுதல்.
விக்னெட் - படத்தைச் சுற்றி ஒரு விக்னெட்டை உருவாக்குகிறது.
சுழல் (சுழற்காற்று) - படம் மையத்திலிருந்து வெளிப்படும் சுழலில் ஒட்டப்பட்டுள்ளது.
வானிலை - இயற்கை நிகழ்வுகளை உருவகப்படுத்துகிறது: பனி, மழை அல்லது மூடுபனி.
சிதைக்கும் குழு
இந்த விளைவுகளின் குழு கலைப் படத்தை சிதைப்பதற்கான விருப்பங்களைக் கொண்டுள்ளது.
தொகுதிகள் - படம் செவ்வக துண்டுகளாக பிரிக்கப்பட்டுள்ளது, ஒருவருக்கொருவர் தொடர்புடையதாக மாற்றப்பட்டது.
இடமாற்றம் - படத்தின் பிக்சல்கள் ஒரு கிராஃபிக் துண்டால் மாற்றப்படுகின்றன, இது எந்த ராஸ்டர் படமாகவும் இருக்கலாம்.
ஆஃப்செட் - படத்தின் பகுதிகள் ஒரு குறிப்பிட்ட அளவு மூலம் மாற்றப்படுகின்றன - படத்தின் பகுதிகள் ஒரு குறிப்பிட்ட அளவு மூலம் மாற்றப்படுகின்றன.
பிக்சலேட் - இந்த விளைவு படத்தை உருவாக்கும் பிக்சல்களை பெரிதாக்குகிறது.
சிற்றலை - படத்தின் அலை போன்ற சிதைவு.
சுழல் - படம் ஒரு புள்ளியைச் சுற்றி சுழல்கிறது.
ஓடு (மொசைக்) - படத்தின் குறைக்கப்பட்ட பதிப்புகளின் இனப்பெருக்கம்.
வெட் பெயிண்ட் (திரவ பெயிண்ட்) - பெயிண்ட் ஸ்மட்ஜ்களின் சாயல்.
வேர்ல்பூல் - படத்தில் தோராயமாக வைக்கப்பட்டுள்ள சிறிய "சுருள்கள்" காரணமாக ஒரு மெல்லிய மேற்பரப்பைப் பின்பற்ற உங்களை அனுமதிக்கிறது.
காற்று - ஒரு பக்க காற்றை உருவகப்படுத்துகிறது.
சத்தம் குழு
இந்த குழுவில் உள்ள கட்டளைகளின் நோக்கம் சத்தம் - சீரற்ற வண்ண புள்ளிகளைச் சேர்ப்பது மற்றும் அகற்றுவது.
சத்தத்தைச் சேர் - "கிளாசிக்" இரைச்சல் விருப்பத்தைச் சேர்க்கிறது.
அதிகபட்சம் - பிரகாசம் அதிகரிக்கிறது, இது சிறிய இருண்ட புள்ளிகள் காணாமல் போகும்.
சராசரி - சராசரி பிரகாசத்தின் வண்ணங்களின் விகிதத்தை அதிகரிக்கிறது.
குறைந்தபட்சம் - பிரகாசம் குறைகிறது மற்றும் படத்தில் நிழல்களின் விகிதத்தை அதிகரிக்கிறது.
மொயரை அகற்று - அச்சிடப்பட்ட மூலங்களிலிருந்து பெறப்பட்ட ஸ்கேன் செய்யப்பட்ட படங்களிலிருந்து மொயரை நீக்குகிறது.
சத்தத்தை அகற்று - கூர்மையை சிறிது குறைப்பதன் மூலம் வண்ண இரைச்சலை நீக்குகிறது.
கூர்மையான குழு
இந்த குழுவில் உள்ள விளைவுகள் படத்தை கூர்மைப்படுத்த பயன்படுத்தப்படுகின்றன.
அடாப்டிவ் அன்ஷார்ப் - நிறங்களுக்கு இடையிலான எல்லையில் மாறுபாட்டை அதிகரிக்கிறது.
திசைக் கூர்மை - குறிப்பிடத்தக்க பிரகாச வேறுபாடுகளின் பகுதிகளில் மாறுபாட்டை அதிகரிக்கிறது.
உயர் பாஸ் (பிரகாசத்தைச் சேர்) - சேர் சாம்பல்எல்லைகளை ஒரே நேரத்தில் முன்னிலைப்படுத்துதல்.
கூர்மைப்படுத்துதல் - மிகவும் வெளிப்படையான கூர்மைப்படுத்துதல் அல்ல.
Unsharp Mask - மேலும் தெளிவான கூர்மைப்படுத்துதல்.
செருகுநிரல்கள்
செருகுநிரல்கள் சிறு நிரல்களாகும், பெரும்பாலும் மூன்றாம் தரப்பு டெவலப்பர்களிடமிருந்து, குறிப்பிட்ட செயல்பாடுகளைச் செய்ய உங்களை அனுமதிக்கிறது. அத்தகைய தொகுதிகளை இணைப்பது மிகவும் எளிது. ராஸ்டர் படங்களைச் செயலாக்க Adobe Photoshop இலிருந்து உங்களுக்குத் தெரிந்த வடிப்பான்களைப் பயன்படுத்த விரும்புகிறீர்கள் என்று வைத்துக்கொள்வோம். விருப்பங்கள் உரையாடல் பெட்டியின் பணியிடம்/செருகுநிரல்கள் பக்கத்தைத் திறந்து சேர் பொத்தானைக் கிளிக் செய்யவும். கோப்புறைக்கான உலாவல் சாளரம் தோன்றும், அதில் நீங்கள் ஃபோட்டோஷாப் வடிப்பான்களைக் கொண்ட கோப்புறையைக் குறிப்பிட வேண்டும் (இயல்புநிலையாக - C:\Program Files\Adobe\Photoshop X.X\Plug-Ins).
விருப்பங்கள் சாளரத்தை மூடிவிட்டு CorelDRAW ஐ மறுதொடக்கம் செய்யுங்கள். Bitmaps > Plug-Ins துணைமெனுவில், உங்களுக்குத் தெரிந்த கட்டளைகள் தோன்றும்.
நீங்கள் எந்த வடிப்பான்களின் குழுக்களைப் பயன்படுத்துவீர்கள் என்பதை நீங்கள் தெளிவாக அறிந்திருந்தால், சோம்பேறியாக இருக்காதீர்கள் மற்றும் அவற்றை தனித்தனியாக இணைக்கவும். அல்லது புதிய கோப்புறையை உருவாக்கி, அதில் தேவையான தொகுதிகளை மட்டும் நகலெடுத்து இணைக்கவும். உண்மை என்னவென்றால், அனைத்து ஃபோட்டோஷாப் தொகுதிகளும் வடிப்பான்கள் அல்ல - இவை கருவிகள், உற்பத்தித் தொகுதிகள் மற்றும் தனிப்பட்ட மெனு உருப்படிகளாக இருக்கலாம். அவற்றை இணைப்பது நிரலின் வேகத்தைக் குறைக்கும். மேலும், சில வடிப்பான்கள் (எடுத்துக்காட்டாக, ஃபோட்டோஷாப் CS2) CorelDRAW இல் வேலை செய்யாமல் போகலாம்.