Zdjęcie www.freepik.com
Możesz zautomatyzować przetwarzanie zdjęć na Instagram - aby nie tylko zaoszczędzić czas na tym procesie, ale także zachować styl i harmonię profilu. Jak to zrobić za pomocą aplikacji mobilnej Lightroom i jak korzystać z ustawień wstępnych bloger i kuratorka kursu InstaWomen Nina Zaitseva.
Edycja zdjęć za pomocą Lightroom i ustawień wstępnych
Lightroom ( Adobe Photoshop Lightroom CC to edytor graficzny firmy Adobe z wieloma różnymi funkcjami.. Program ma zarówno pulpit, jak i wersja mobilna- ten ostatni jest bardzo często wykorzystywany przez blogerów do edycji zdjęć i projektowania siatki na Instagramie. Szczególnie uwielbiają możliwość pracy z ustawieniami wstępnymi.
Preset to plik z zestawem ustawień. Oznacza to, że możesz skopiować z niego określone parametry i zastosować je do przetworzenia zdjęcia. Plik może zawierać wszystkie standardowe ustawienia: balans bieli, jasność, cienie, ekspozycję i inne.
Dzięki ustawieniu wstępnemu nie musisz za każdym razem tracić czasu na przetwarzanie: po prostu skorzystasz z gotowych ustawień.
Gdzie uzyskać wstępne ustawienia:
- Możesz utworzyć własny plik, jeśli rozumiesz przetwarzanie.
- Metoda jest prostsza: kup lub pobierz za darmo w Internecie. Sami fotografowie dystrybuują presety. Musisz poszukać ustawień wstępnych, które pasują do Twojego stylu przetwarzania.
Rozważymy drugą metodę.
Skąd pobrać ustawienia wstępne
Na przykład możesz wpisać zapytanie „Pobierz ustawienia wstępne dla Lightrooma” w pasku wyszukiwania przeglądarki (są one odpowiednie zarówno dla wersji mobilnych, jak i stacjonarnych programu) i wyświetlić witryny, które zrezygnowały. Wśród nich są grupy VKontakte poświęcone odpowiednim kolekcjom. Tam ustawienia wstępne można pobrać jako pojedyncze zdjęcie lub jako archiwum kilku. Archiwum należy rozpakować.
Możesz też wyszukać na Instagramie hashtag #presetsfree. Możesz tam również znaleźć posty opisujące po prostu ustawienia - będziesz musiał je skopiować ręcznie (nie „kopiuj-wklej” do Lightrooma, ale „wypełnij” samodzielnie każdą sekcję).
To wygląda tak:
Często ustawienia wstępne są dystrybuowane bezpłatnie przez blogerów zajmujących się strzelaniem mobilnym. Istnieją również konta całego sklepu, w których zestawy kosztują 100-200 rubli. W takim przypadku pliki wysyłane są do Ciebie pocztą w postaci archiwów, które również należy rozpakować.
Tak wygląda dystrybucja presetów na Instagramie:

Dystrybucja presetów na Instagramie
Jak korzystać z ustawień wstępnych
Gdy zrozumiesz, jak korzystać z ustawień wstępnych (i jest to bardzo proste!), edycja zdjęć zajmie tylko minutę.
Krok 1. Pobierz ze Sklepu Play Aplikacja mobilna Lightroom.
Krok 2. Pobierz ustawienia wstępne, które pasują do Twojego stylu przetwarzania.
Pobieram presety jako zdjęcia. Otwierają się w aplikacji Lightroom jako zwykłe zdjęcie. Na przykład podobało mi się to ustawienie:

Krok 3 W aplikacji Lightroom wybierz i otwórz plik ustawień wstępnych.
Krok 4. Teraz musisz skopiować określone parametry z tego zdjęcia. Kliknij trzy kropki po prawej stronie górny róg. Jest zakładka „Kopiuj ustawienia”:

Krok 5 Teraz otwórz zdjęcie, które chcesz edytować. Ponownie naciśnij trzy kropki i wybierz „Wklej ustawienia”. Zaprogramowane ustawienia są automatycznie przenoszone na Twoje zdjęcie.
Photoshop ma wiele wspaniałych funkcji. Ale niektóre z nich nie są znane wielu. Jak na przykład ustawienia wstępne „ Tonowanie fotograficzne aby dostosować mapę gradientu obrazu.
Za ich pomocą możesz wybierać spośród kolekcji efektów barwienia i dzielenia tonacji. Efekty te opierają się na rzeczywistych procesach chemicznego wywoływania zdjęć.
Presety nie są nawet zawarte w standardowej wersji programu. Dlatego w tym artykule powiem Ci, gdzie je znaleźć i jak z nich korzystać.
Oto zdjęcie, które otworzyłem na ekranie komputera:
oryginalne zdjęcie
Krok 1: Dodawanie warstwy dopasowania map gradientu
Nowe ustawienia wstępne « Tonowanie fotograficzne zostały dodane do sekcji ustawień Gradient Maps. Oznacza to, że przede wszystkim musimy dodać warstwę dopasowania Mapy gradientu. Kliknij ikonę " Utwórz nową warstwę dopasowania lub wypełnienia"I w menu wybierz element" Mapa gradientu"(W palecie warstw):

Kliknij ikonę Utwórz warstwę dopasowania na palecie Dopasowania
W związku z tym dodamy warstwę dopasowania Mapy gradientu na górze zdjęcia:
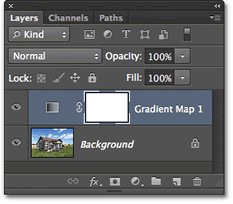
Panel Warstwy ma teraz dodaną warstwę dopasowania mapy gradientu
Krok 2: Otwórz selektor gradientu
Opcje warstwy dopasowania Mapy gradientu są teraz dostępne w panelu Właściwości ( począwszy od Photoshopa CS6). Kliknij małą strzałkę w dół po prawej stronie panelu podglądu gradientu, aby otworzyć selektor gradientu:

Kliknij strzałkę po prawej stronie paska podglądu gradientu
Krok 3: Ładowanie ustawień tonowania fotograficznego
Po otwarciu palety wyboru gradientu na ekranie kliknij małą ikonę koła zębatego w prawym górnym rogu:
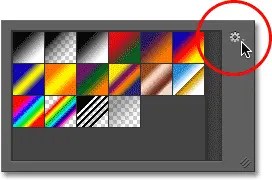
Kliknij ikonę koła zębatego
Na ekranie pojawi się menu z różnymi opcjami wyboru gradientu. Na dole menu znajduje się lista dodatkowych zestawów gradientów, które możemy załadować do Photoshopa. Wybierz " Tonowanie fotograficzne' aby je pobrać:

Wybierz "Tonowanie fotograficzne" z menu
W następnym oknie dialogowym klikam przycisk „OK”, aby zastąpić bieżące gradienty ustawieniami wstępnymi tonowanie fotograficzne:

Kliknij przycisk OK, aby zastąpić domyślne gradienty ustawieniami tonowania fotograficznego
Po instalacji zobaczymy, że w palecie wyboru gradientu pojawią się różne ustawienia wstępne:

W palecie wyboru gradientu pojawiły się miniatury różnych ustawień wstępnych
Te miniatury wyglądają ładnie, ale trudno powiedzieć, jakie to ustawienia wstępne. Kliknij ponownie ikonę koła zębatego w prawym górnym rogu palety i otwórz menu:
![]()
Kliknij ponownie ikonę koła zębatego w selektorze gradientu
Następnie wybierz opcję wyświetlania z menu: albo „ Małe miniatury i menu", lub " Duże miniatury”. Wybieram pierwszą opcję:
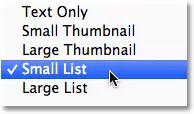
Wybieranie opcji wyświetlania z menu palety gradientów
Teraz możemy zobaczyć nie tylko miniaturę każdego presetu, ale także jego nazwę:

Teraz lista wyświetla nie tylko miniaturę, ale także nazwę ustawienia wstępnego
Możesz zwiększyć rozmiar selektora gradientu, aby zobaczyć więcej ustawień wstępnych bez konieczności przewijania listy. Aby to zrobić, po prostu kliknij i przeciągnij ( trzymając wciśnięty przycisk myszy) dolny prawy róg selektora gradientu:

Zwiększając paletę wyboru gradientu, możesz zobaczyć więcej ustawień wstępnych w tym samym czasie
Krok 4: Kliknij ustawienie wstępne, aby zastosować je do obrazu
Po załadowaniu ustawień wstępnych i skonfigurowaniu ich formatu wyświetlania musimy kliknąć ustawienie wstępne na liście, aby Photoshop natychmiast zastosował je do obrazu. Ustawienia tonowania fotograficznego są podzielone na dwie grupy. W górnej części, począwszy od zestawu Platinum, a skończywszy na Copper 2, znajdują się ustawienia wstępne, które nakładają jeden ton na cały obraz.
Wystarczy kliknąć dowolne z tych ustawień wstępnych, aby zobaczyć podgląd efektu w oknie dokumentu. Na przykład klikam „Platyna”:

Wybór ustawienia barwienia „Platinum”
Photoshop natychmiast zastosuje efekt do obrazu. Ponieważ używamy warstwy dopasowania, nie wprowadzamy żadnych trwałych zmian. Dlatego możesz bezpiecznie eksperymentować z różnymi efektami:

Zdjęcie z zastosowanym ustawieniem „Platinum”
Oto, co się stanie, jeśli kliknę ustawienie wstępne „Sepia 1”:

Wybór innego presetu z listy
Obraz w oknie dokumentu zmienia się, aby odzwierciedlić wygląd zdjęcia z zastosowanym ustawieniem wstępnym Sepia 1. Na liście dostępnych jest kilka predefiniowanych ustawień sepii:

Zdjęcie z zastosowanym ustawieniem wstępnym Sepia 1
A oto, co się stanie, jeśli wybiorę ustawienie wstępne ” Sepia rocznika»:

Wybór ustawienia wstępnego „Cyanotyp”
Otrzymujemy inny wynik renderowania:

Zdjęcie z zastosowanym predefiniowanym ustawieniem Antyczna sepia
Druga część ustawień wstępnych, zaczynająca się od Sepia Selenium 1, to gradienty dzielone, które nakładają jeden ton na jasne obszary zdjęcia, a drugi na ciemniejsze. Wszystko, co musimy zrobić, to wybrać jeden z listy, a Photoshop natychmiast zastosuje go do obrazu. Wybieram ustawienie „Sepia Blue”:

Wybór predefiniowanego ustawienia tonowania sepii cyjan
Teraz możesz zobaczyć, co jest szczególnego w tego typu ustawieniach wstępnych: jaśniejsze obszary mają efekt sepii, a ciemniejsze obszary mają odcień cyjanowy:

Predefiniowane ustawienia podziału tonacji pozwalają zastosować różne odcienie do ciemnych i jasnych obszarów obrazu
Aby efekt był jeszcze bardziej wyraźny, wypróbuję ustawienie Gold-Copper 2:

Wybór gradientu złoto-miedź 2
Teraz złoty odcień jest nakładany na jasne obszary, a miedziany odcień na ciemnych obszarach:

Wynik zastosowania ustawienia „Złoto-miedź 2”
Jako ostatni przykład wybiorę ustawienie wstępne Copper Sepia:

Wybór predefiniowanego ustawienia miedzi w sepii
W Photoshopie dostępnych jest 38 różnych ustawień tonowania fotograficznego ( 19 jednolitych kolorów i 19 ustawień rozdzielonych tonów). Możesz więc wypróbować każdy z nich i zdecydować, które efekty najbardziej Ci się podobają.
Świat fotografii to nieskończone możliwości! Do tej pory pojawiła się ogromna liczba możliwości dla użytkownika komputera, które można łatwo wdrożyć. Najważniejsze jest, aby wybrać naprawdę wygodny i wysokiej jakości edytor zdjęć, za pomocą którego można dodawać różne efekty, edytować zdjęcia, .
Być może centralne miejsce na tej liście można słusznie przyznać znanemu produktowi Photoshop. Jednak doświadczeni użytkownicy często wolą swojego najbliższego brata, Adobe Photoshop Lightroom. Jest to bardzo przydatna aplikacja, jedna z ważne korzyści czyli możliwość tworzenia presetów. A jakie są ustawienia wstępne dla Photoshop Lightroom i jak je dodać, powiem ci dalej.
Czym są presety i gdzie są przechowywane
Z pewnością ci użytkownicy, którzy regularnie pracują z edytorami graficznymi, stają przed koniecznością wykonania tej samej czynności, typowej dla każdego rodzaju przetwarzania. Oczywiście z biegiem czasu robi się to nudne, a szkoda czasu. Właśnie do takich sytuacji istnieją ustawienia wstępne lub, które pozwalają nie robić w kółko tego samego. Istotą ustawienia wstępnego jest to, że użytkownik wykonując czynności sekwencyjne, może zapisać wynik tej pracy. Cóż, następnym razem po prostu zastosuje gotowy wynik, oszczędzając w ten sposób swój czas i nerwy.
Niedoświadczonemu użytkownikowi może być trudno znaleźć gotowe presety, ale co tam jest, a doświadczeni nie zawsze radzą sobie! Domyślnie ustawienia wstępne w Adobe Photoshop Lightroom są przechowywane w folderach systemowych, jednak jeśli chcesz, możesz dostosować ścieżkę do swoich upodobań. Aby to zrobić, przejdź do sekcji Edycja, otwórz tam sekcję Preferencje i wybierz zakładkę Presety. Następnie musisz zaznaczyć pole obok pozycji „Przechowuj ustawienia wstępne z katalogu”. Gotowe, teraz wszystkie twoje ustawienia będą przechowywane razem z katalogiem w folderze ustawień.
Jak dodać ustawienia wstępne
Dodanie presetu jest bardzo proste! Aby to zrobić, musisz skopiować plik, a jeśli to konieczne, najpierw go rozpakować i wkleić do odpowiedniego podfolderu w folderze ustawień Lightroom. Następnie wystarczy ponownie uruchomić edytor graficzny, a utworzone ustawienia wstępne pojawią się automatycznie w jego ustawieniach. 
Jak widać, w presetach nie ma absolutnie nic skomplikowanego, przynajmniej w podstawach. Radzę zapoznać się z tą funkcją bardziej szczegółowo, ponieważ na pewno przyda się ona podczas obróbki zdjęć i to oczywiście kilkanaście razy!
Możesz osiągnąć efekty fotograficzne klasa wyższa bez robienia ich ręcznie od podstaw przez wiele godzin i dni, a nawet tygodni.
Znajdziesz kompletny zestaw efektów transformacji zdjęć z: wybuchami energii i blasku, iskrami, pęknięciami i eksplozjami, rozpryskami i malowaniem węglem.
Jeśli potrzebujesz stylu rysunek ołówkiem lub krwawe szczegóły, zastosuj efekt na żywo tego efektu fotograficznego w Photoshopie.
1. Ręcznie rysowane - działanie efektu Photoshop
Dzięki tej akcji Photoshopa zmienisz swoje zdjęcie w rysunek ołówkiem w mgnieniu oka!
Po prostu przesuń palcem po tej części zdjęcia, w której chcesz zobaczyć zastosowany efekt, uruchom akcję, a wszystko będzie gotowe w ciągu kilku minut. Szczegóły zostaną narysowane wewnątrz zacienionego obszaru, a szkic pozostanie na zewnątrz, co dobrze współgra z głównym obrazem.
W wyniku wykonania każda akcja tworzy poprawną strukturę warstwową, czytelną i gotową do kreatywnego opracowania. Podobnie jak inne akcje PSD firmy SevenStyles, ta została przetestowana na setkach ujęć w wersjach Photoshopa od CS3 do CC.
2. Akwarela - efekt akcji Photoshop
Zastosuj tę akwarelową akcję Photoshopa, aby nadać zdjęciom artystyczny efekt. Możesz szybko przekształcić swoje ujęcia w tym wyrazistym stylu, a efekt pozostanie odpowiedni do dalszego rozwoju.
Utworzone warstwy z efektami zawsze możesz kreatywnie dostosować. Za osiągnięcie najlepsze wyniki dopasuj ramki duży rozmiar, od 1500 pikseli do 3500 pikseli. Oczywiście, jeśli chcesz zobaczyć całe bogactwo detali.
3. Energia - Photoshop Photo Action
Najlepsze, o wysokiej ocenie zapotrzebowania, działanie z efektem wyzwolenia energii. Wyniki jakości komercyjnej. Szybki w użyciu, przydatny zarówno dla początkujących, jak i ekspertów. Ta akcja PSD pozwoli Ci zaoszczędzić dużo czasu. Zawiera 50 pędzli wzorków o wysokiej rozdzielczości od 2500 pikseli.
4. Legendarny - Kreatywna akcja w Photoshopie
Kontroluj ilość blasku w ramce dzięki tej mistrzowskiej akcji fotograficznej PSD. W Photoshopie możesz zastosować niesamowite efekty świetlne, które w połączeniu z tematem dodają dramatyzmu oczom widza. Ponadto możesz zmienić paletę światła zgodnie ze zdjęciem źródłowym. Dostępnych jest dziesięć opcji kolorystycznych.
5. Dym - Akcja PSD Photo Effect
Haze doda tajemniczości twoim manipulacjom obrazem. Ta akcja w ciągu kilku minut jest w stanie zamienić płaskie źródło w obraz magicznie unoszący się w Photoshopie z przerażającym efektem dymu. Zamień swoje zdjęcia w mistyczne wizje.
6. Burza Ognia - Efekt akcji Photoshop
Podpal swoje obrazy dzięki tej akcji Photoshopa z potężnym i szczegółowym efektem burzy ognia. Użyj go, aby opowiedzieć historię o tym, jak tancerka oddała strzał na scenie lub różę miłości zapaloną w pożarze lasu.
Możesz zmienić ugięcie płomienia w czterech kierunkach. Za każdym razem, gdy go użyjesz, uzyskasz świeży, niepowtarzalny efekt. Im więcej pociągnięć pędzla wykonasz w różnych kierunkach (w lewo, w prawo, w dół, w górę), tym więcej płomieni utworzy się, aż twoje zdjęcie zostanie zrobione przez piekło.
7. Złamanie - Photoshop Photo Action
Energia jest nieprzewidywalna, nagina trajektorię swojego ruchu zgodnie z ruchami naszego ciała, podczas gdy inne siły ją równoważą, kształtując otaczającą nas przestrzeń. Odnosi się wrażenie, że właśnie ten moment został uchwycony przez działanie efektu fotograficznego Fracture.
Weź go, aby szybko stworzyć całkowicie przekonujący projekt swoich zdjęć! Po prostu przesuń pędzlem na obrazie, uruchom akcję i uzyskaj plik Photoshop z nazwanymi warstwami z kolorowymi etykietami, gotowymi do dostosowania według własnego uznania.
8. PolyEx - działanie efektów fotograficznych w Photoshopie
Ten efekt fotograficzny Photoshopa nada oryginalnej ramie modny styl trójkątów i wielokątnej siatki, szybko zmieniając ją w energiczny zestaw kształtów. Z łatwością zastosuj styl wielokąta do swoich zdjęć. Godny dodatek doda trochę kreatywności cechy charakterystyczne Twoja kreatywność.
9. Efekt węgla drzewnego - Photoshop Photo Action
Rysunek węglem jest technika twórcza i jeden z głównych instrumentów wczesnego szkoły artystyczne, który pozwala szybko uchwycić obraz. W ten sposób znani artyści wykonali pierwsze szkice swoich wybitnych dzieł.
W tej technice łączy się historia i tradycja. Dzięki tej akcji możesz przekazać wrażenie szybkiego szkicu artysty w swojej pracy cyfrowej. Zawiera pięć niepowtarzalne style rysunek węglem i pędzel wysoka rozdzielczość pliki do pobrania, które pozwolą Ci z łatwością tworzyć kreatywne zdjęcia!
10. Eksplozja - Efekt fotograficzny PSD Action
Nadaj swoim strzałom moc i niszczycielską moc efektu wybuchu. Za pomocą kilku kliknięć wpuść energię napędową do swojej pracy. Po zaznaczeniu pędzlem miejsca, w którym nastąpi eksplozja na płótnie Photoshopa, upewnij się, że widz otrzyma cały efekt.
11. Tekniq - Kreatywna akcja w Photoshopie
Jeśli szukasz skrótu, aby stworzyć nieodpartą mieszankę linii ołówka i malarskich pociągnięć pędzla, jest to idealny dodatek do Twojego cyfrowego zestawu narzędzi. Unikalna technika Efekt akcji PSD ułatwia tworzenie cyfrowej sztuki abstrakcyjnej ze zdjęć.
12. Shatter2 – efekt akcji w Photoshopie
Rozbicie kadru na kreatywne odłamki nada Twojej pracy wyjątkowy kinowy efekt. Rozbij swój projekt na wiele trójkątnych kawałków gruzu. Ta destrukcyjna akcja z efektem PSD jest szybka, łatwa w zarządzaniu, ogranicza wiele pracy w programie Photoshop i zapewnia inspirujące rezultaty!
13. Sztuka z gazety - stylowa akcja Photoshopa
Akcja Newspaper Art PSD zamienia zdjęcie w stylową kompozycję słów, odbitek i skrawków gazety. Wygląda jak mieszanka mediów i sitodruku. Jeśli szukasz wyjątkowej pracy, która nie wygląda jak Photoshop, weź tę akcję dla siebie.
14. Dyspersja 3D - akcja Photoshop Photo Effect
Dodaj efekt latających trójwymiarowych gruzu do swoich prac. Prosty, niesamowity i szybki wynik w Photoshopie! Wykonuj pociągnięcia pędzlem w tych miejscach na zdjęciu, w których chcesz zastosować efekt rozproszenia, uruchom akcję i podążaj za jej kierunkiem.
Wszystko będzie wyglądało tak, jakby ktoś poruszał się z prędkością, która się rozpada, lecąc za nim.
15. Architectum - Artystyczna akcja fotograficzna PS
To piękna akcja z proste ustawienia, zmieni Twoje zdjęcie w malarstwo klasyczne z kolorowym obrazem głównych detali i liniami ołówka szkicu architektonicznego w pozostałej części.
Ponadto akcja PSD oferuje wybór dziesięciu kolorów, elementów graficznych i wygodną edycję warstwa po warstwie. Ta akcja jest łatwa do uruchomienia, a następnie dopracuj wynik!
16. Brylant - Efekt fotograficzny w Photoshopie
Zmień swoje ujęcie w nocne ujęcie, któremu nie można się oprzeć, ze świecącą smugą kolorowych iskier. Dodaj linię płonącego tekstu (lub świecącego cudu) do swojego plakatu, ulotki lub następnej pracy cyfrowej.
Ta akcja programu Photoshop umożliwia zmianę koloru, jasności blasku i obszaru odbicia. Wystarczy narysować miejsce, w którym zabłyśnie szlak zimnych ogni. Zapisz wynik na przezroczystej warstwie i wklej go do swojej kompozycji.
17. Renegade – świecący efekt akcji w Photoshopie
Dzięki temu Renegade Photoshop Action dokonasz profesjonalnej transformacji obrazu. Piękny efekt powstaje z nałożenia na siebie przerywanych linii promieniowania wyładowań energii.
Błyskawicznie zamień swoje zdjęcie w dzieło sztuki. Daje wiele różnych technik strojenia i wiele porad dotyczących ich stosowania Siedem stylów w tej lekcji godzinny samouczek Photo Effect. Odkryj elastyczność pracy z tą akcją.
18. Grunge 2 - Efekt fotograficzny w stylu Grity
Dodaj do swoich prac ciemny schemat Grunge 2 z odważnym efektem nakładania szorstkich linii i malarskich plam. Zestaw do pobrania wraz z akcją PSD zawiera 19 kolorowych tekstur tła i 12 ustawień wstępnych. Po zakończeniu akcji możesz wprowadzić dowolne zmiany. Nadaj swoim zdjęciom odpowiedni poziom stylu grunge!
19. Epic - Kreatywna akcja Photoshopa
Dzięki niezwykle kolorowemu światłu i odpowiedniej ilości dymu przeplatanego świecącymi cząsteczkami, Epic Photoshop Action zmieni Twoje oryginalne zdjęcie z przyjemnego w legendarne.
Umieść ten kinowy efekt w swojej szufladzie Narzędzia Photoshopa i użyj szybkich ustawień dla dymu, tła, świecących cząstek i kierunku oświetlenia. Za pomocą kilku kliknięć poziom tworzenia Twoich kompozycji wzniesie się na nowe wyżyny.
20. Karykatura - zabawny efekt fotograficzny w Photoshopie
Naprawdę zabawny efekt uzyskuje się za pomocą akcji Photoshopa, która pomoże Ci zrobić ze zdjęć wyraziste karykatury. Zawiera cztery style rysowania.
Możesz kontrolować każdą z nich, patrząc na to, na którą część twarzy zastosowano efekt przesady - oczy, brwi, usta, nos czy uszy. Uzyskaj szybkie, profesjonalne i niesamowite rezultaty dzięki temu zestawowi akcji PSD.
21. Akryl 2 - Artystyczna akcja fotograficzna w Photoshopie
Użyj efektu sztuki akcji Akryl 2, aby zamienić swoje ujęcia w ręcznie malowane obrazy farby akrylowe. pomóc Ci duży wybór ustawienia do podania niezbędna ekspresja pociągnięcia pędzlem i jaskrawe kolory farb. Maluj wspaniałe portrety, szybko przekształcając zdjęcia w dzieła sztuki ze stylowym efektem Photoshopa.
22. Shatter - Realistyczny efekt akcji w Photoshopie
Czy chcesz kruszyć metal, ćwiartować ciała lub rozbijać przedmioty w swoich ujęciach na strzępy? Jeśli potrzebujesz realistycznego efektu, który pod twoją kontrolą podzieli obraz na zdjęciu na małe okruchy, nie najlepszy wybór niż ta stylowa akcja Photoshopa
Profesjonalny wynik zostanie osiągnięty za pomocą kilku kliknięć dzięki akcji Shatter PSD. Obszary zastosowania efektu przypisujesz pociągnięciami pędzla, po czym uruchamiana jest akcja.
23. Rozpryski farby - efekty fotograficzne w Photoshopie
Zmień swoje zdjęcie w dzieło sztuki Sztuka współczesna kilka kliknięć. Ta akcja Photoshopa automatycznie nakłada odpowiednią ilość rozprysków farby i tworzy grafikę. Jest łatwy w obsłudze, w pełni edytowalny, nie niszczy bazy. Składa się z odpowiednio zorganizowanych warstw, posiada instrukcje tekstowe oraz przegląd wideo.
24. Magiczny pył - Kreatywna akcja fotograficzna w Photoshopie
Szybko dodaj magiczny proszek do swojego projektu, fotomontażu lub fotoartu. Wykonuj pociągnięcia pędzlem w miejscach, w których zastosowano efekt magicznego blasku i uruchom akcję.
Magiczny efekt świecenia PSD pojawi się tam, gdzie chcesz. Istnieje wiele technik pozwalających nadać Twojej pracy mistyczny charakter: od czarna magia pod niewinną zasłonę bajecznej mgiełki.
25. Vintage - akcja Photoshop w klasycznym stylu
Stwórz zdjęcie w stylu vintage ze zdjęcia! Ta akcja Photoshopa nada obrazom na obrazie sfatygowany wygląd. Jest zbudowany z tekstur opartych na zeskanowanych akwarelach i rysunkach węglem. Dlatego efekty starego zdjęcia wyglądają organicznie i całkiem autentycznie.
Chwyć kreatywny efekt fotograficzny w Photoshopie!
Sprawdź cotygodniowy wybór intensywnych efektów fotograficznych Photoshop Action na Envato Market. Lub przeszukuj tysiące nowych efektów fotograficznych PSD Akcje dodawane przez profesjonalistów przez cały czas. Wybierz działania, które Ci odpowiadają na następny praca artystyczna, fotomontaż czy świeży projekt!