ภาพถ่าย www.freepik.com
คุณสามารถทำให้การประมวลผลรูปภาพสำหรับ Instagram เป็นแบบอัตโนมัติได้ ไม่เพียงแต่จะช่วยประหยัดเวลาในกระบวนการนี้ แต่ยังเพื่อรักษาสไตล์และความกลมกลืนของโปรไฟล์ของคุณอีกด้วย เขาพูดถึงวิธีดำเนินการนี้โดยใช้แอป Lightroom บนมือถือ และวิธีใช้ค่าที่ตั้งไว้ล่วงหน้า บล็อกเกอร์และภัณฑารักษ์หลักสูตร InstaWomen Nina Zaitseva
การประมวลผลภาพโดยใช้ Lightroom และพรีเซ็ต
ไลท์รูม ( อะโดบี โฟโต้ช็อป Lightroom CC) คือโปรแกรมแก้ไขกราฟิกจาก Adobe ที่มีคุณสมบัติต่างๆ มากมาย- โปรแกรมมีทั้งแบบตั้งโต๊ะและ รุ่นมือถือ- บล็อกเกอร์มักใช้อย่างหลังในการแก้ไขรูปภาพและออกแบบตารางบน Instagram พวกเขาชอบความสามารถในการทำงานกับค่าที่ตั้งล่วงหน้าเป็นพิเศษ
ค่าที่ตั้งล่วงหน้าคือไฟล์ที่มีชุดการตั้งค่านั่นคือคุณสามารถคัดลอกพารามิเตอร์ที่ระบุจากนั้นนำไปใช้ในการประมวลผลภาพถ่ายของคุณ ไฟล์นี้สามารถมีการตั้งค่ามาตรฐานทั้งหมด: สมดุลสีขาว ความสว่าง เงา ระดับแสง และอื่นๆ
ด้วยการตั้งค่าล่วงหน้า คุณจะไม่ต้องเสียเวลาในการประมวลผลทุกครั้ง: คุณจะใช้การตั้งค่าสำเร็จรูปเท่านั้น
จะรับพรีเซ็ตได้ที่ไหน:
- คุณสามารถสร้างไฟล์ของคุณเองได้หากคุณเข้าใจการประมวลผล
- วิธีที่ง่ายกว่าคือการซื้อหรือดาวน์โหลดฟรีบนอินเทอร์เน็ต ช่างภาพจะเป็นผู้กระจายค่าที่ตั้งล่วงหน้าเอง คุณต้องค้นหาค่าที่ตั้งไว้ล่วงหน้าที่เหมาะกับสไตล์การประมวลผลของคุณ
เราจะดูวิธีที่สอง
จะดาวน์โหลดค่าที่ตั้งล่วงหน้าได้ที่ไหน
ตัวอย่างเช่นคุณสามารถป้อนคำขอ "ดาวน์โหลดค่าที่ตั้งไว้ล่วงหน้าสำหรับ Lightroom" ลงในแถบค้นหาของเบราว์เซอร์ของคุณ (เหมาะสำหรับโปรแกรมทั้งรุ่นมือถือและเดสก์ท็อป) และดูไซต์ที่ปรากฏขึ้น ในหมู่พวกเขามีกลุ่ม VKontakte ที่อุทิศให้กับคอลเลกชันที่เกี่ยวข้อง ที่นั่นสามารถดาวน์โหลดค่าที่ตั้งล่วงหน้าเป็นรูปถ่ายเดียวหรือเป็นไฟล์เก็บถาวรหลายรูปได้ ไฟล์เก็บถาวรจะต้องได้รับการแตกไฟล์
หรือคุณสามารถค้นหาบน Instagram โดยใช้แฮชแท็ก #presetsforfree ที่นั่น คุณยังสามารถค้นหาโพสต์ที่อธิบายการตั้งค่าได้ คุณจะต้องคัดลอกด้วยตนเอง (ไม่ใช่ "คัดลอกวาง" ใน Lightroom แต่ "กรอก" แต่ละส่วนด้วยตนเอง)
ดูเหมือนว่านี้:
บ่อยครั้งที่บล็อกเกอร์ที่มีส่วนร่วมในการถ่ายภาพด้วยมือถือจะแจกชุดค่าที่ตั้งไว้ล่วงหน้าฟรี นอกจากนี้ยังมีบัญชีร้านค้าทั้งหมดที่ตั้งค่าราคา 100–200 รูเบิล ในกรณีนี้ไฟล์จะถูกส่งถึงคุณทางอีเมลในรูปแบบของไฟล์เก็บถาวรซึ่งจำเป็นต้องแตกไฟล์ด้วย
นี่คือลักษณะของการกระจายพรีเซ็ตบน Instagram:

การกระจายพรีเซ็ตบน Instagram
วิธีใช้ค่าที่ตั้งล่วงหน้า
เมื่อคุณเข้าใจวิธีใช้ค่าที่ตั้งล่วงหน้าแล้ว (และมันง่ายมาก!) การแก้ไขรูปภาพของคุณจะใช้เวลาเพียงไม่กี่นาทีเท่านั้น
ขั้นตอนที่ 1 ดาวน์โหลดจาก Play Store แอปพลิเคชันมือถือไลท์รูม
ขั้นตอนที่ 2 ดาวน์โหลดค่าที่ตั้งล่วงหน้าที่เหมาะกับสไตล์การประมวลผลของคุณ
ฉันดาวน์โหลดค่าที่ตั้งไว้ล่วงหน้าในรูปแบบของภาพถ่าย โดยจะเปิดในแอปพลิเคชัน Lightroom เป็น การถ่ายภาพปกติ. ตัวอย่างเช่น ฉันชอบพรีเซ็ตนี้:

ขั้นตอนที่ 3: ในแอป Lightroom ให้เลือกและเปิดไฟล์ที่กำหนดไว้ล่วงหน้า
ขั้นตอนที่ 4 ตอนนี้คุณต้องคัดลอกพารามิเตอร์ที่ระบุจากรูปภาพนี้ คลิกจุดสามจุดทางด้านขวา มุมบน- มีแท็บ “การตั้งค่าการคัดลอก”:

ขั้นตอนที่ 5: ตอนนี้เปิดรูปภาพของคุณที่คุณต้องการประมวลผล คลิกจุดสามจุดอีกครั้งแล้วเลือก "วางการตั้งค่า"- การตั้งค่าที่ตั้งไว้ล่วงหน้าจะถูกถ่ายโอนไปยังภาพถ่ายของคุณโดยอัตโนมัติ
Photoshop มีคุณสมบัติที่ยอดเยี่ยมมากมาย แต่หลายคนไม่รู้เกี่ยวกับพวกเขาบางคน เช่น ค่าที่ตั้งล่วงหน้า " โทนสีการถ่ายภาพ" เพื่อปรับ "แผนที่การไล่ระดับสี" ของรูปภาพ
ด้วยความช่วยเหลือของพวกเขา คุณสามารถเลือกจากคอลเลกชันเอฟเฟกต์การย้อมสีและการแยกโทนสีได้ ผลกระทบเหล่านี้ขึ้นอยู่กับกระบวนการทางเคมีที่เกิดขึ้นจริงในการพัฒนาภาพถ่าย
ค่าที่ตั้งไว้ล่วงหน้าไม่ได้รวมอยู่ในเวอร์ชันมาตรฐานของโปรแกรมด้วยซ้ำ ดังนั้นในบทความนี้ฉันจะบอกคุณว่าจะหาได้ที่ไหนและใช้งานอย่างไร
นี่คือรูปภาพที่ฉันเปิดบนหน้าจอคอมพิวเตอร์:
ภาพถ่ายต้นฉบับ
ขั้นตอนที่ 1: เพิ่มเลเยอร์การปรับแผนที่ไล่ระดับสี
ค่าที่ตั้งล่วงหน้าใหม่ « โทนสีการถ่ายภาพ" ได้รับการเพิ่มในส่วนการตั้งค่า " แผนที่ไล่ระดับสี " ซึ่งหมายความว่าสิ่งแรกที่เราต้องทำคือเพิ่มเลเยอร์การปรับแผนที่ไล่ระดับสี คลิกที่ " สร้างเลเยอร์การปรับหรือเลเยอร์การเติมใหม่"และในเมนูให้เลือกรายการ" แผนที่ไล่ระดับสี" (ในจานสีเลเยอร์):

คลิกที่ไอคอนเลเยอร์การปรับในพาเล็ตการปรับ
ดังนั้นเราจะเพิ่มเลเยอร์การปรับแผนที่ไล่ระดับสีที่ด้านบนของรูปภาพ:
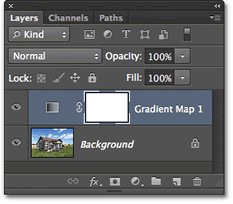
ตอนนี้แผงเลเยอร์ได้เพิ่มเลเยอร์การปรับแผนที่ไล่ระดับสีแล้ว
ขั้นตอนที่ 2: เปิดตัวเลือกการไล่ระดับสี
ขณะนี้ตัวเลือกสำหรับเลเยอร์การปรับ "แผนที่ไล่ระดับสี" มีอยู่ในแผง "คุณสมบัติ" ( เริ่มต้นด้วย Photoshop CS6- คลิกลูกศรลงเล็ก ๆ ทางด้านขวาของแผงแสดงตัวอย่างการไล่ระดับสีเพื่อเปิดตัวเลือกการไล่ระดับสี:

คลิกลูกศรทางด้านขวาของแผงแสดงตัวอย่างการไล่ระดับสี
ขั้นตอนที่ 3: โหลดการตั้งค่าการปรับสีการถ่ายภาพล่วงหน้า
เมื่อจานสีการเลือกการไล่ระดับสีเปิดขึ้นบนหน้าจอ ให้คลิกที่ไอคอนรูปเฟืองเล็กๆ ที่มุมขวาบน:
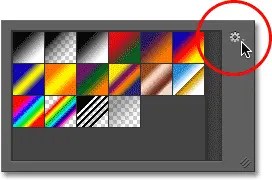
คลิกที่ไอคอนรูปเฟือง
เมนูจะปรากฏขึ้นบนหน้าจอพร้อมตัวเลือกต่างๆ สำหรับการเลือกการไล่ระดับสี ที่ด้านล่างของเมนูคือรายการชุดการไล่ระดับสีเพิ่มเติมที่เราสามารถโหลดลงใน Photoshop ได้ เลือก " โทนสีการถ่ายภาพ" หากต้องการดาวน์โหลด:

เลือก “การปรับสีภาพถ่าย” จากเมนู
ในกล่องโต้ตอบถัดไป ฉันคลิกปุ่ม "ตกลง" เพื่อแทนที่การไล่ระดับสีปัจจุบันด้วยค่าที่ตั้งล่วงหน้า การปรับสีการถ่ายภาพ:

คลิก ตกลง เพื่อแทนที่การไล่ระดับสีเริ่มต้นด้วยค่าที่ตั้งไว้ล่วงหน้าสำหรับการถ่ายภาพ
หลังการติดตั้ง เราจะเห็นว่าค่าที่ตั้งไว้ล่วงหน้าต่างๆ จะปรากฏในช่องเลือกการไล่ระดับสี:

รูปขนาดย่อของค่าที่ตั้งล่วงหน้าต่างๆ ปรากฏในจานสีการเลือกการไล่ระดับสี
ภาพย่อส่วนเหล่านี้ดูดี แต่ก็ค่อนข้างยากที่จะบอกได้ว่าภาพเหล่านั้นเป็นค่าที่ตั้งไว้ล่วงหน้าประเภทใดเมื่อดูจากภาพเหล่านั้น คลิกอีกครั้งที่ไอคอนรูปเฟืองที่มุมขวาบนของจานสีแล้วเปิดเมนู:
![]()
คลิกไอคอนรูปเฟืองอีกครั้งในเครื่องมือเลือกไล่ระดับสี
จากนั้นเลือกตัวเลือกการดูจากเมนู: อย่างใดอย่างหนึ่ง “ ภาพขนาดย่อและเมนูขนาดเล็ก", หรือ " เพชรประดับขนาดใหญ่- ฉันเลือกตัวเลือกแรก:
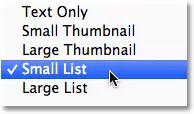
การเลือกตัวเลือกการแสดงผลจากเมนูจานสีไล่ระดับสี
ตอนนี้เราไม่เพียงแต่เห็นภาพขนาดย่อสำหรับแต่ละค่าที่ตั้งล่วงหน้า แต่ยังเห็นชื่อของมันด้วย:

ตอนนี้รายการไม่เพียงแสดงภาพขนาดย่อเท่านั้น แต่ยังแสดงชื่อของค่าที่ตั้งล่วงหน้าด้วย
คุณสามารถเพิ่มขนาดของตัวเลือกการไล่ระดับสีเพื่อดูค่าที่ตั้งล่วงหน้าเพิ่มเติมได้โดยไม่ต้องเลื่อนดูรายการ ในการดำเนินการนี้ เพียงคลิกและลาก ( กดปุ่มเมาส์ค้างไว้) มุมขวาล่างของตัวเลือกการไล่ระดับสี:

ด้วยการเพิ่มจานสีการเลือกการไล่ระดับสี คุณสามารถดูค่าที่ตั้งไว้ล่วงหน้าเพิ่มเติมได้ในคราวเดียว
ขั้นตอนที่ 4: คลิกที่ค่าที่ตั้งล่วงหน้าเพื่อนำไปใช้กับรูปภาพ
ตอนนี้เราได้โหลดค่าที่ตั้งล่วงหน้าและกำหนดค่ารูปแบบการแสดงผลแล้ว เราต้องคลิกที่ค่าที่ตั้งล่วงหน้าในรายการเพื่อให้ Photoshop นำไปใช้กับรูปภาพได้ทันที การตั้งค่าโทนสีการถ่ายภาพล่วงหน้าแบ่งออกเป็นสองกลุ่ม ที่ด้านบน เริ่มต้นด้วยการตั้งค่า "แพลตตินัม" และไปจนถึง "ทองแดง 2" มีการตั้งค่าล่วงหน้าที่ใช้โทนสีเดียวกับทั้งภาพ
เพียงคลิกที่ค่าที่ตั้งล่วงหน้าเหล่านี้เพื่อดูว่าเอฟเฟกต์จะมีลักษณะอย่างไรในหน้าต่างเอกสาร ตัวอย่างเช่น ฉันคลิกที่ "แพลตตินัม":

การเลือกค่าการย้อมสีแบบ "แพลตตินัม"
Photoshop จะนำเอฟเฟกต์ไปใช้กับภาพทันที เนื่องจากเราใช้เลเยอร์การปรับ เราจึงไม่ทำการเปลี่ยนแปลงอย่างถาวร ดังนั้นคุณจึงสามารถทดลองเอฟเฟกต์ต่าง ๆ ได้อย่างปลอดภัย:

ภาพถ่ายที่ใช้พรีเซ็ต "แพลตตินัม"
นี่คือสิ่งที่จะเกิดขึ้นหากฉันคลิกที่ค่าที่ตั้งไว้ล่วงหน้า “Sepia 1”:

การเลือกค่าที่ตั้งไว้ล่วงหน้าอื่นจากรายการ
รูปภาพในหน้าต่างเอกสารจะเปลี่ยนไปเพื่อแสดงว่ารูปภาพจะมีลักษณะอย่างไรเมื่อใช้การตั้งค่าล่วงหน้า Sepia 1 ในรายการมีการตั้งค่าซีเปียไว้หลายแบบที่คุณสามารถเลือกได้:

ภาพถ่ายโดยใช้ค่าที่ตั้งไว้ล่วงหน้า “Sepia 1”
แต่จะเกิดอะไรขึ้นถ้าฉันเลือกค่าที่ตั้งไว้ล่วงหน้า " ซีเปียโบราณ»:

การเลือกค่าที่ตั้งไว้ล่วงหน้า "Cyanotype"
เราได้รับผลลัพธ์การแรเงาที่แตกต่าง:

ภาพถ่ายโดยใช้ค่าที่ตั้งไว้ล่วงหน้า “Antique Sepia”
ค่าที่ตั้งล่วงหน้าชุดที่สอง เริ่มต้นด้วย Sepia Selenium 1 เป็นการไล่ระดับสีแบบแยกที่ใช้โทนสีหนึ่งกับบริเวณที่สว่างของภาพถ่าย และอีกโทนหนึ่งใช้กับบริเวณที่มืดกว่า สิ่งที่เราต้องทำคือเลือกหนึ่งรายการจากรายการ จากนั้น Photoshop จะนำไปใช้กับรูปภาพทันที ฉันเลือกค่าที่ตั้งไว้ล่วงหน้า “ซีเปียบลู”:

การเลือกค่าพรีเซตการแยกโทนสี “ซีเปียบลู”
ตอนนี้คุณสามารถเห็นความพิเศษของพรีเซ็ตประเภทนี้ได้แล้ว: บริเวณที่สว่างกว่าจะมีเอฟเฟ็กต์โทนสีซีเปีย และส่วนที่มืดกว่าจะมีโทนสีน้ำเงิน:

การตั้งค่าโทนสีแบบแยกจะใช้โทนสีที่แตกต่างกันกับบริเวณที่มืดและสว่างของภาพ
เพื่อให้เอฟเฟ็กต์ชัดเจนยิ่งขึ้น ฉันจะลองใช้พรีเซ็ต "Gold-Copper 2":

การเลือกการไล่ระดับสีทอง-ทองแดง 2
ตอนนี้โทนสีทองถูกนำไปใช้กับบริเวณที่มีแสง และโทนสีทองแดงถูกนำไปใช้กับบริเวณที่มืด:

ผลลัพธ์ของการใช้พรีเซ็ต “Gold-Copper 2”
และเป็นตัวอย่างสุดท้าย ฉันจะเลือกค่าที่ตั้งล่วงหน้า "คอปเปอร์-ซีเปีย":

การเลือกค่าที่ตั้งล่วงหน้าสีทองแดง-ซีเปีย
มีการตั้งค่าโทนสีการถ่ายภาพที่แตกต่างกันทั้งหมด 38 แบบใน Photoshop ( ตั้งค่าโทนสีเดี่ยว 19 แบบและแบบแยก 19 แบบ- ดังนั้นคุณจึงสามารถลองใช้แต่ละอันและตัดสินใจว่าเอฟเฟกต์ใดที่คุณชอบที่สุด
โลกแห่งการถ่ายภาพมีความเป็นไปได้ไม่รู้จบ! วันนี้มีความเป็นไปได้มากมายเกิดขึ้นสำหรับผู้ใช้คอมพิวเตอร์ซึ่งสามารถนำไปใช้งานได้อย่างง่ายดาย สิ่งสำคัญคือการเลือกโปรแกรมแก้ไขภาพที่สะดวกและมีคุณภาพสูงซึ่งคุณสามารถเพิ่มเอฟเฟกต์ต่าง ๆ แก้ไขรูปภาพ ฯลฯ
บางทีจุดศูนย์กลางในรายการนี้สามารถมอบให้กับผลิตภัณฑ์ Photoshop ที่มีชื่อเสียงได้อย่างถูกต้อง อย่างไรก็ตาม ผู้ใช้ที่มีประสบการณ์มักจะชอบ Adobe Photoshop Lightroom ซึ่งเป็นน้องชายที่ใกล้ที่สุด นี่เป็นแอปพลิเคชั่นที่สะดวกมากหนึ่งในนั้น ข้อได้เปรียบที่สำคัญซึ่งเป็นความสามารถในการสร้างค่าที่ตั้งไว้ล่วงหน้า ฉันจะบอกคุณเพิ่มเติมว่าพรีเซ็ตสำหรับ Photoshop Lightroom คืออะไร และจะเพิ่มได้อย่างไร
ค่าที่ตั้งล่วงหน้าคืออะไรและเก็บไว้ที่ไหน?
แน่นอนว่าผู้ใช้ที่ทำงานกับโปรแกรมแก้ไขกราฟิกเป็นประจำต้องเผชิญกับความจริงที่ว่าพวกเขาต้องดำเนินการแบบเดียวกันซึ่งเป็นเรื่องปกติสำหรับการประมวลผลทุกประเภท แน่นอนว่าเมื่อเวลาผ่านไป มันก็จะน่าเบื่อ และเป็นการเสียเวลา สำหรับสถานการณ์เช่นนี้จะมีการตั้งค่าล่วงหน้าหรือช่วยให้คุณหลีกเลี่ยงการทำสิ่งเดียวกันซ้ำแล้วซ้ำอีก สาระสำคัญของการตั้งค่าล่วงหน้าคือผู้ใช้ที่ดำเนินการตามลำดับสามารถบันทึกผลลัพธ์ของงานนี้ได้ครั้งต่อไปเขาจะใช้ผลลัพธ์ที่เสร็จสิ้นแล้วซึ่งจะช่วยประหยัดเวลาและความเครียด
อาจเป็นเรื่องยากสำหรับผู้ใช้ที่ไม่มีประสบการณ์ในการค้นหาค่าที่ตั้งล่วงหน้าสำเร็จรูป แต่ยิ่งกว่านั้น แม้แต่ผู้มีประสบการณ์ก็ไม่สามารถรับมือได้เสมอไป! ตามค่าเริ่มต้น ค่าที่ตั้งไว้ล่วงหน้าใน Adobe Photoshop Lightroom จะถูกจัดเก็บไว้ในโฟลเดอร์ระบบ อย่างไรก็ตาม คุณสามารถปรับแต่งเส้นทางตามที่คุณต้องการได้หากต้องการ หากต้องการทำสิ่งนี้ ให้ไปที่ส่วนแก้ไข เปิดส่วนการตั้งค่าที่นั่น และเลือกแท็บค่าที่ตั้งไว้ ถัดไป คุณต้องทำเครื่องหมายที่ช่องถัดจาก “จัดเก็บค่าที่ตั้งไว้ล่วงหน้าจากไดเรกทอรี” เสร็จสิ้น ตอนนี้ค่าที่ตั้งล่วงหน้าทั้งหมดของคุณจะถูกจัดเก็บพร้อมกับไดเร็กทอรีในโฟลเดอร์การตั้งค่า
วิธีเพิ่มค่าที่ตั้งล่วงหน้า
การเพิ่มค่าที่ตั้งล่วงหน้านั้นง่ายมาก! ในการดำเนินการนี้ คุณต้องคัดลอกไฟล์ และหากจำเป็น ให้แตกไฟล์ก่อน แล้ววางลงในโฟลเดอร์ย่อยที่เหมาะสมในโฟลเดอร์การตั้งค่า Lightroom หลังจากนี้ คุณเพียงแค่ต้องรีสตาร์ทโปรแกรมแก้ไขกราฟิก และค่าที่ตั้งไว้ล่วงหน้าที่คุณสร้างจะปรากฏในการตั้งค่าโดยอัตโนมัติ 
อย่างที่คุณเห็น ไม่มีอะไรซับซ้อนเกี่ยวกับการตั้งค่าล่วงหน้า อย่างน้อยก็ในระดับพื้นฐาน ฉันแนะนำให้คุณทำความคุ้นเคยกับฟังก์ชั่นนี้โดยละเอียดเพราะมันจะมีประโยชน์กับคุณอย่างแน่นอนเมื่อประมวลผลภาพและเห็นได้ชัดว่ามากกว่าสิบครั้ง!
เอฟเฟ็กต์ภาพถ่ายสามารถทำได้ ชนชั้นสูงโดยไม่ต้องสร้างด้วยตนเองตั้งแต่ต้นเป็นเวลาหลายชั่วโมง เป็นวัน หรือแม้แต่เป็นสัปดาห์
คุณจะค้นพบเอฟเฟกต์การแปลงภาพถ่ายที่หลากหลายโดยใช้: การปะทุของพลังงานและการเรืองแสงของประกายไฟ รอยแตกและการระเบิด การทาสีด้วยการสาดและถ่าน
หากคุณต้องการสไตล์ ภาพวาดดินสอหรือรายละเอียดนองเลือด ใช้เอฟเฟกต์สดของเอฟเฟกต์ภาพถ่าย Photoshop นี้
1. วาดด้วยมือ - เอฟเฟกต์ Photoshop
ด้วยแอคชั่น Photoshop นี้ คุณจะเปลี่ยนภาพถ่ายของคุณให้กลายเป็นภาพวาดดินสอได้ในเวลาอันรวดเร็ว!
เพียงปัดทับส่วนของภาพถ่ายที่คุณต้องการดูเอฟเฟกต์ที่ใช้ เรียกใช้แอคชั่น และทุกอย่างจะพร้อมในเวลาไม่กี่นาที ภายในพื้นที่ทาสีจะลงรายละเอียด และด้านนอกจะมีภาพร่างที่กลมกลืนกับภาพหลักได้ดี
ผลจากการดำเนินการ แต่ละการกระทำจะสร้างโครงสร้างของเลเยอร์ที่ถูกต้อง อ่านง่ายและพร้อมสำหรับการพัฒนาอย่างสร้างสรรค์ เช่นเดียวกับการกระทำ PSD อื่นๆ ของ SevenStyles ภาพนี้ได้รับการทดสอบกับภาพหลายร้อยภาพใน Photoshop เวอร์ชันตั้งแต่ CS3 ถึง CC
2. สีน้ำ - เอฟเฟกต์ Photoshop Action
ใช้แอคชั่น Photoshop สีน้ำนี้เพื่อทำให้ภาพถ่ายของคุณมีเอฟเฟกต์ทางศิลปะ คุณสามารถแปลงภาพถ่ายของคุณในรูปแบบที่สื่ออารมณ์ได้อย่างรวดเร็ว และผลลัพธ์จะยังคงเหมาะสำหรับการพัฒนาต่อไป
คุณสามารถปรับแต่งเลเยอร์ที่สร้างขึ้นพร้อมเอฟเฟกต์ได้อย่างสร้างสรรค์ เพื่อให้บรรลุ ผลลัพธ์ที่ดีที่สุดเฟรมที่เหมาะสม ขนาดใหญ่จาก 1500 พิกเซล ถึง 3,500 พิกเซล แน่นอนว่าถ้าคุณต้องการเห็นความสมบูรณ์ของรายละเอียดทั้งหมด
3. พลังงาน - Photoshop Photo Action
สิ่งที่ดีที่สุดซึ่งมีอัตราความต้องการสูง การดำเนินการที่มีผลกระทบต่อการปล่อยพลังงาน ผลลัพธ์คุณภาพเชิงพาณิชย์ ใช้งานได้รวดเร็ว มีประโยชน์ทั้งผู้เริ่มต้นและผู้เชี่ยวชาญ การกระทำ PSD นี้จะช่วยคุณประหยัดเวลาได้มาก ประกอบด้วยแปรงลวดลาย 50 แบบที่มีความละเอียดสูงตั้งแต่ 2,500 พิกเซล
4. ตำนาน - แอ็คชั่น Photoshop ที่สร้างสรรค์
ควบคุมระดับความเรืองแสงในเฟรมของคุณด้วยแอคชั่นภาพถ่าย PSD ที่เชี่ยวชาญนี้ คุณสามารถใช้เอฟเฟกต์แสงที่น่าทึ่งใน Photoshop ซึ่งเมื่อรวมกับวัตถุของคุณ จะเพิ่มความดราม่าให้กับดวงตาของผู้ชม นอกจากนี้ คุณยังสามารถเปลี่ยนจานสีแสงตามภาพถ่ายต้นฉบับได้ มีสิบสีให้เลือกสำหรับสิ่งนี้
5. ควัน - เอฟเฟกต์ภาพถ่าย PSD
Haze จะเพิ่มความลึกลับให้กับการปรับแต่งภาพถ่ายของคุณ การดำเนินการนี้ในเวลาไม่กี่นาทีสามารถเปลี่ยนแหล่งที่มาแบบเรียบๆ ให้กลายเป็นภาพที่ลอยอยู่ใน Photoshop อย่างน่าอัศจรรย์พร้อมเอฟเฟกต์ควันที่น่าสะพรึงกลัว เปลี่ยนภาพถ่ายของคุณให้เป็นภาพอันลึกลับ
6. FireStorm - เอฟเฟกต์แอคชั่น Photoshop
ทำให้ภาพถ่ายของคุณลุกเป็นไฟด้วยแอคชั่น Photoshop พร้อมเอฟเฟกต์พายุไฟที่ทรงพลังและมีรายละเอียด ใช้เพื่อบอกเล่าเรื่องราวเกี่ยวกับการที่นักเต้นยิงปืนบนเวทีหรือดอกกุหลาบแห่งความรักที่จุดประกายในไฟป่า
คุณสามารถเปลี่ยนการโก่งตัวของเปลวไฟได้สี่ทิศทาง ทุกครั้งที่คุณใช้ คุณจะได้รับผลลัพธ์ที่สดใหม่และไม่เหมือนใคร ยิ่งคุณลากแปรงไปในทิศทางต่างๆ กัน (ซ้าย ขวา ลง ขึ้น) เปลวไฟก็จะก่อตัวมากขึ้นจนกว่าภาพถ่ายของคุณจะลุกเป็นไฟ
7. การแตกหัก - Photoshop Photo Action
พลังงานเป็นสิ่งที่คาดเดาไม่ได้ มันทำให้วิถีการเคลื่อนที่โค้งงอตามการเคลื่อนไหวของร่างกายของเรา ในขณะที่แรงอื่นๆ ทำให้สมดุล ทำให้เกิดพื้นที่รอบตัวเรา มีความรู้สึกว่าช่วงเวลานี้ถูกถ่ายโดยเอฟเฟ็กต์ภาพการแตกหัก
นำไปใช้เพื่อสร้างดีไซน์ที่น่าเชื่อถือให้กับภาพถ่ายของคุณอย่างรวดเร็ว! เพียงปัดทับรูปภาพของคุณ ดำเนินการใดๆ แล้วคุณจะได้ไฟล์ Photoshop ที่มีเลเยอร์ที่มีชื่อพร้อมป้ายกำกับสี ซึ่งพร้อมที่จะปรับแต่งตามที่คุณต้องการ
8. PolyEx - แอคชั่นเอฟเฟกต์ภาพถ่าย Photoshop
เอฟเฟกต์ภาพถ่าย Photoshop นี้จะทำให้เฟรมดั้งเดิมของคุณมีสไตล์ที่ทันสมัยของสามเหลี่ยมและตาข่ายรูปหลายเหลี่ยม และเปลี่ยนให้กลายเป็นชุดรูปทรงที่มีพลังอย่างรวดเร็ว ใช้สไตล์รูปหลายเหลี่ยมกับรูปภาพของคุณได้อย่างง่ายดาย การเพิ่มความคิดสร้างสรรค์เล็กน้อยอย่างคุ้มค่าจะช่วยได้ คุณสมบัติที่โดดเด่นสู่ความคิดสร้างสรรค์ของคุณ
9. เอฟเฟกต์ชาร์โคล - Photoshop Photo Action
การวาดภาพถ่านคือ เทคนิคการสร้างสรรค์และเครื่องมือสำคัญอย่างหนึ่งในสมัยต้น โรงเรียนศิลปะซึ่งช่วยให้คุณจับภาพได้อย่างรวดเร็ว นี่คือวิธีที่ศิลปินชื่อดังสร้างภาพร่างผลงานที่โดดเด่นเป็นครั้งแรก
เทคนิคนี้ผสมผสานประวัติศาสตร์และประเพณีเข้าด้วยกัน คุณสามารถถ่ายทอดความรู้สึกของการสเก็ตช์ภาพอย่างรวดเร็วของศิลปินในงานดิจิทัลของคุณด้วยการกระทำนี้ ประกอบด้วยห้า สไตล์ที่เป็นเอกลักษณ์การวาดถ่านและแปรง ความละเอียดสูงดาวน์โหลด ซึ่งจะช่วยให้คุณสร้างสรรค์ภาพถ่ายของคุณได้อย่างง่ายดาย!
10. การระเบิด - เอฟเฟกต์ PSD เอฟเฟกต์ภาพถ่าย
มอบพลังและพลังทำลายล้างให้กับภาพถ่ายของคุณจากเอฟเฟกต์การระเบิด เพียงไม่กี่คลิก คุณก็นำพลังแห่งแรงผลักดันมาสู่งานของคุณได้ การใช้แปรงทำเครื่องหมายตำแหน่งที่จะเกิดการระเบิดบนผืนผ้าใบของ Photoshop ตรวจสอบให้แน่ใจว่าผู้ชมได้รับเอฟเฟกต์เต็มรูปแบบ
11. Tekniq - แอ็คชั่น Photoshop ที่สร้างสรรค์
หากคุณกำลังมองหาทางลัดในการสร้างการผสมผสานระหว่างเส้นดินสอและลายเส้นพู่กันอย่างน่าดึงดูด นี่คือส่วนเสริมที่สมบูรณ์แบบในกล่องเครื่องมือดิจิทัลของคุณ เทคนิคเฉพาะตัวเอฟเฟ็กต์การกระทำ PSD ทำให้การสร้างงานศิลปะนามธรรมแบบดิจิทัลจากภาพถ่ายของคุณเป็นเรื่องง่าย
12. Shatter2 - เอฟเฟกต์ภาพถ่ายแอ็คชั่น Photoshop
การแบ่งกรอบภาพของคุณออกเป็นชิ้นสร้างสรรค์จะทำให้งานของคุณมีเอฟเฟ็กต์ภาพยนตร์ที่มีเอกลักษณ์เฉพาะตัว ระเบิดการออกแบบของคุณให้เป็นเศษขยะรูปสามเหลี่ยมจำนวนมาก เอฟเฟ็กต์ภาพ PSD สุดกวนนี้ใช้งานง่าย จัดการง่าย ลดงาน Photoshop ลงเยอะ และจะให้ผลลัพธ์ที่สร้างแรงบันดาลใจ!
13. ศิลปะในหนังสือพิมพ์ - แอคชั่น Photoshop อย่างมีสไตล์
การกระทำ PSD ของหนังสือพิมพ์ Art จะเปลี่ยนภาพถ่ายให้เป็นองค์ประกอบที่มีสไตล์ของคำ สำนักพิมพ์ และเศษหนังสือพิมพ์ ดูเหมือนเป็นส่วนผสมของสื่อและการพิมพ์ลายฉลุ หากคุณกำลังมองหาสิ่งที่ไม่เหมือนใครซึ่งดูไม่เหมือนสิ่งที่ทำใน Photoshop ให้รีบดำเนินการนี้
14. การกระจาย 3D - เอฟเฟกต์ภาพถ่าย Photoshop
เพิ่มเอฟเฟกต์การบินเศษซาก 3 มิติให้กับงานของคุณ ผลลัพธ์ที่ง่าย น่าทึ่ง และรวดเร็วใน Photoshop! วาดพู่กันในตำแหน่งที่คุณต้องการกำหนดเอฟเฟกต์การกระเจิง เปิดการเคลื่อนไหว และดูทิศทางของการเคลื่อนไหว
ทุกสิ่งจะดูราวกับว่ามีใครบางคนเคลื่อนที่ด้วยความเร็วจนกระจัดกระจายเป็นชิ้น ๆ ที่ลอยตามพวกเขาไป
15. Architectum - แอคชั่นภาพถ่าย PS แบบศิลปะ
ซึ่งเป็นการกระทำที่สวยงามด้วย การตั้งค่าง่ายๆมันจะเปลี่ยนรูปภาพของคุณให้เป็น ภาพวาดคลาสสิกพร้อมภาพประกอบสีของรายละเอียดหลัก และเส้นดินสอของภาพร่างสถาปัตยกรรมส่วนที่เหลือ
นอกจากนี้ การกระทำ PSD ยังเสนอตัวเลือกสีสิบสี องค์ประกอบกราฟิก และการแก้ไขทีละเลเยอร์ที่สะดวกสบาย การดำเนินการนี้ง่ายต่อการเปิดใช้งานแล้วแก้ไขผลลัพธ์!
16. Sparkler - เอฟเฟกต์ภาพถ่ายแอ็คชั่น Photoshop
แปลงโฉมภาพถ่ายของคุณให้เป็นภาพถ่ายยามค่ำคืนที่ไม่อาจต้านทานได้ด้วยเส้นแสงแวววาวของประกายไฟหลากสีสัน เพิ่มบรรทัดข้อความเรืองแสง (หรือข้อความเรืองแสง) ให้กับโปสเตอร์ ใบปลิว หรืองานดิจิทัลของคุณ
การกระทำของ Photoshop นี้ช่วยให้คุณสามารถเปลี่ยนสี ความสว่างของแสง และพื้นที่การสะท้อนได้ เพียงวาดสถานที่ที่เส้นทางของดอกไม้ไฟจะส่องแสง บันทึกผลลัพธ์บนเลเยอร์โปร่งใสแล้ววางลงในองค์ประกอบของคุณ
17. Renegade - เอฟเฟกต์ Photoshop เรืองแสง
เปลี่ยนโฉมภาพถ่ายของคุณอย่างมืออาชีพด้วย Renegade Photoshop Action เอฟเฟกต์ที่สวยงามเกิดขึ้นจากการซ้อนทับกันของเส้นที่ขาดของความเปล่งประกายของการปล่อยพลังงานที่ซ้อนทับกัน
แปลงภาพถ่ายให้เป็นงานศิลปะได้ในทันที เขาให้เทคนิคการตั้งค่าต่างๆ มากมายและเคล็ดลับในการใช้งานมากมาย เซเว่นสไตล์ในบทเรียนนี้ บทช่วยสอนเอฟเฟกต์ภาพถ่ายความยาวหนึ่งชั่วโมง- ค้นพบความยืดหยุ่นในการทำงานกับการดำเนินการนี้
18. Grunge 2 - เอฟเฟกต์ภาพถ่ายสไตล์ Grity
เพิ่มให้กับผลงานของคุณ ธีมสีเข้ม Grunge 2 พร้อมเอฟเฟกต์แบบเลเยอร์หนาของเส้นหยาบและรอยเปื้อนแบบจิตรกร การดาวน์โหลดแอ็คชั่น PSD ประกอบด้วยพื้นผิวพื้นหลังสีสันสดใส 19 แบบและค่าที่ตั้งล่วงหน้า 12 แบบ เมื่อดำเนินการเสร็จสิ้น คุณสามารถทำการปรับเปลี่ยนได้ตามต้องการ ให้ภาพถ่ายของคุณมีสไตล์กรันจ์ในระดับที่เหมาะสม!
19. Epic - แอ็คชั่น Photoshop เอฟเฟกต์สร้างสรรค์
ด้วยแสงสีที่น่าทึ่งและควันในปริมาณที่พอเหมาะสลับกับอนุภาคที่เป็นประกาย Epic Photoshop Action จะถ่ายภาพต้นฉบับของคุณจากดีไปสู่ระดับตำนาน
เพิ่มเอฟเฟ็กต์ภาพยนตร์นี้ลงในลิ้นชักของคุณ เครื่องมือ Photoshopและใช้การตั้งค่าด่วนสำหรับควัน พื้นหลัง อนุภาคเรืองแสง และทิศทางของแสง เพียงไม่กี่คลิก ระดับการสร้างสรรค์ผลงานของคุณจะทะยานขึ้นสู่ระดับใหม่
20. ภาพล้อเลียน - เอฟเฟกต์ภาพถ่ายสุดสนุกจาก Photoshop Action
เอฟเฟกต์ตลก ๆ สามารถทำได้ด้วยการกระทำของ Photoshop ซึ่งจะช่วยให้คุณสร้างภาพล้อเลียนที่แสดงออกจากภาพถ่ายของคุณ รวมสี่สไตล์การออกแบบ
คุณสามารถควบคุมแต่ละส่วนได้ ขึ้นอยู่กับส่วนใดของใบหน้าที่ใช้เอฟเฟกต์เกินจริง เช่น ตา คิ้ว ริมฝีปาก จมูก หรือหู รับผลลัพธ์ที่รวดเร็ว เป็นมืออาชีพ และน่าทึ่งด้วยชุดการดำเนินการ PSD นี้
21. อะคริลิก 2 - แอคชั่นภาพถ่าย Photoshop อย่างมีศิลปะ
ใช้เอฟเฟกต์ศิลปะแอคชั่น Acrylic 2 เพื่อเปลี่ยนภาพถ่ายของคุณให้เป็นภาพวาดที่ลงสี สีอะครีลิค- เพื่อช่วยคุณ มีให้เลือกมากมายการตั้งค่าที่จะให้ การแสดงออกที่จำเป็นฝีแปรงและความสว่างของสีเพ้นท์ วาดภาพบุคคลที่ยอดเยี่ยมโดยเปลี่ยนภาพถ่ายของคุณให้เป็นงานศิลปะอย่างรวดเร็วด้วยเอฟเฟกต์ Photoshop ที่มีสไตล์
22. Shatter - เอฟเฟกต์แอ็คชั่น Photoshop ที่สมจริง
คุณต้องการที่จะบดขยี้โลหะ แยกชิ้นส่วน หรือทำลายวัตถุในภาพถ่ายของคุณหรือไม่? หากคุณต้องการเอฟเฟกต์สมจริงที่จะแบ่งภาพในภาพถ่ายออกเป็นชิ้นเล็ก ๆ ภายใต้การควบคุมของคุณ ไม่ใช่เลย ทางเลือกที่ดีที่สุดมากกว่าแอคชั่น Photoshop อันมีสไตล์นี้
ผลลัพธ์ระดับมืออาชีพสามารถทำได้ในไม่กี่คลิกด้วยการกระทำ Shatter PSD คุณกำหนดขอบเขตการใช้งานเอฟเฟกต์ด้วยฝีแปรง หลังจากนั้นจึงเริ่มการทำงาน
23. Paint Splatter - เอฟเฟกต์ภาพถ่าย Photoshop
เปลี่ยนภาพถ่ายให้เป็นผลงานศิลปะ ศิลปะร่วมสมัยเพียงไม่กี่คลิก การกระทำของ Photoshop นี้จะใช้การสาดสีในปริมาณที่เหมาะสมและสร้างกราฟิกโดยอัตโนมัติ ใช้งานง่าย แก้ไขได้เต็มที่ และไม่ทำลายฐาน ประกอบด้วยเลเยอร์ที่จัดระเบียบอย่างเหมาะสม มีข้อความคำแนะนำและวิดีโอรีวิว
24. Magic Dust - แอ็คชั่นภาพถ่าย Photoshop ที่สร้างสรรค์
เพิ่มผงวิเศษให้กับการออกแบบ การตัดต่อภาพ หรือการตกแต่งภาพของคุณอย่างรวดเร็ว สร้างฝีแปรงโดยใช้เอฟเฟกต์เรืองแสงอันมหัศจรรย์และดำเนินการ
เอฟเฟกต์ PSD เรืองแสงอันมหัศจรรย์จะปรากฏทุกที่ที่คุณต้องการ มีเทคนิคมากมายในการทำให้งานของคุณดูลึกลับ: จาก มนต์ดำสู่ความไร้เดียงสาของหมอกควันแห่งเทพนิยาย
25. วินเทจ - แอ็คชั่น Photoshop สไตล์คลาสสิก
สร้างภาพวาดสไตล์วินเทจจากภาพถ่าย! การกระทำของ Photoshop นี้จะทำให้ภาพถ่ายของคุณดูมีสภาพอากาศ มันถูกสร้างขึ้นจากพื้นผิวตามสีน้ำที่สแกนและภาพวาดสีชาร์โคล ดังนั้นเอฟเฟกต์ของภาพถ่ายเก่าจึงดูเป็นธรรมชาติและค่อนข้างสมจริง
รับเอฟเฟกต์ภาพถ่ายแอ็คชั่น Photoshop ที่สร้างสรรค์!
ลองดูเอฟเฟ็กต์ภาพถ่าย Photoshop Action อันเข้มข้นที่ได้รับการคัดสรรรายสัปดาห์ได้ที่ Envato Market หรือค้นหาจากการดำเนินการเอฟเฟกต์ภาพถ่าย PSD ใหม่หลายพันรายการที่เพิ่มโดยผู้เชี่ยวชาญอย่างต่อเนื่อง เลือกการกระทำที่เหมาะกับคุณสำหรับครั้งต่อไป งานศิลปะ, ตัดต่อภาพ หรือ ดีไซน์ใหม่!