Segamisefekt rakenduses CorelDRAW
Sofia Skrylina, kunstikoolituskeskuse (Peterburi) õpetaja
Segamisefekt loob objektide seeria kahe juhtobjekti vahele. Juhtobjektid võivad olla suletud või avatud kõverad või objektide rühm. Kui juhtobjektid kattuvad kuju ja värvi poolest, loob efekt rea identseid koopiaid, vastasel juhul toimub ühe objekti järkjärguline ümberkujundamine teiseks. Kasutades seda huvitav vara tööriista abil saate luua mahulisi efekte või objekte keeruline kuju. Selles artiklis vaatleme vooluefekti loomise tehnoloogiat ja anname selle rakendamise kohta mitmeid näiteid.
Lihtne segu
Voo loomiseks peate esmalt looma kaks objekti, mis võivad kuju ja värvi poolest erineda. Pärast tööriista valimist Blenderda(Voolav) peaks tõmbama joone ühe figuuri keskpunktist teise keskpunkti. Tööriist loob nende algsete kujundite vahele automaatselt objektide seeria. Joonisel fig. 1 on näide voolu konstrueerimisest kahe kujundi: tähe ja ringi vahel. Sinised nooled tähistavad juhtobjekti markereid, punased nooled tähistavad voolutee indikaatorit, rohelised nooled tähistavad objekti kiirenduse markerit ja kollased nooled tähistavad värvikiirenduse markerit. Esimest ja viimast vooobjekti nimetatakse juhtobjektideks, teised, mis asuvad nende vahel, moodustavad voorühma.


Järgmiste markerite abil saate efekti reguleerida:
- juhtobjekti markereid kasutatakse esimese ja viimase objekti asukoha muutmiseks voos ning rühmaobjektide vaheline kaugus muutub automaatselt (joon. 2);
- Kiirendusmarkereid kasutatakse rühma objektide värvi ja kauguse muutmiseks. Näiteks kui objekti kiirendusmarkerit (ülemine kolmnurk) nihutatakse paremale, liigub objektide rühm teise juhtobjekti (ringi) suunas ja kui värvikiirenduse markerit (alumine kolmnurk) nihutatakse paremale. , domineerib rühma objektide roheline värv punase üle (joonis 3).


Riis. 4. Kiirenduste linkimine ja lahtiühendamine: a - omaduste paneelil, b - paneelil Blend
Vaikimisi on segamisefekti määramisel mõlemad käepidemed segamistee keskel (vt joonis 1) ja lingitud, mis tähendab, et objekti kiirendus ja värv muutuvad samaaegselt. Ühenduse katkestamiseks klõpsake tööriista atribuudiribal lukustusnuppu või tühjendage märkeruut Linkide kiirendused(Kiirenduslink) dokitavale paneelile Blenderda(Ülevool) – joon. 4.
Muid sätteid saab teha nuppude abil tööriista atribuutide paneelil või Blenderda(Ülevool). Valikud ![]() Sega sammud(Blend Steps) ja Ruumi segamine(Blend interval) määrake vaikimisi segamise sammude arv ja intervall, luuakse 20 rühmaobjekti (joonis 5).
Sega sammud(Blend Steps) ja Ruumi segamine(Blend interval) määrake vaikimisi segamise sammude arv ja intervall, luuakse 20 rühmaobjekti (joonis 5).

Riis. 5. Näited parameetri Blend Steps kasutamisest: a - väärtus on 50; b - 10; aastal - 4

Parameeter Segamise suund(Segamise suund) võimaldab teil luua segu pöörlemisega, joonisel fig. 6 Segurühma viimast objekti pööratakse 45 võrra ° .
Kui voolu suund ei ole 0 ° , siis muutub parameeter kättesaadavaks Loop Blend(Vool koos kordusega). Nupu vajutamine Loop Blend(Blend with Repeat) teostab pööramise efekti, nihutades samal ajal segamisrühma objekte tee suhtes. Joonisel fig. Joonisel 7 on näidatud kaks samade seadistustega efekti: pöördenurgaks on seatud -180 ° ja nuppu vajutatakse Loop Blend(Vool koos kordusega). Kuid ülemisel pildil on mõlemad juhtobjektid jäetud muutmata ja alumisel pildil peegeldub horisontaalselt üks voo juhtimise objekt (tähistatud punase noolega).
Järgmised kolm nuppu tööriistaribal on − Otsene segu(Otsevool), Päripäeva segamine(Voolu päripäeva) ja Vastupäeva Blend(Vastupäeva vool) - vastutab värvide ülemineku eest. Vaikimisi vajutatud esimene nupp loob sujuva värviülemineku efekti ühelt värvilt teisele. Ülejäänud nupud võimaldavad seadistada värvide üleminekut läbi nähtava spektri (joonis 8).

Seguefekti seadistamisel loeb see, millised objektid on valitud. Kui klõpsate tööriistaga Vali(Valik) ühel juhtobjektil, see valitakse. Valitud juhtobjektiga saate teha mitmesuguseid toiminguid, nagu tavalise vektorobjektiga: mõõta, pöörata, liigutada, redigeerida selle sõlme, pöörata horisontaalselt või vertikaalselt jne. Pärast selle objekti redigeerimist teisendatakse voorühma objektid automaatselt. Niisiis, joonisel fig. 9, ülemise juhtobjekti pööramisel muutusid kõik voorühma objektid automaatselt.


Kui tööriist Vali(Vali) Klõpsake üht voorühma objektidest ja kogu rühm valitakse. Sel juhul on meil juurdepääs segamisparameetrite redigeerimiseks tööriista atribuutide paneeli nuppude abil Blenderda(Blend), kuid kõigepealt peate selle tööriista uuesti valima (joonis 10).
Mitmepunktiline segu
Iga segamisrühma objekti saab määrata alamobjektiks ja redigeerida juhtobjektina, mis omakorda mõjutab seguefekti välimust. Vaatame näidet.
Loome kahe kujundi vahel lihtsa segu, seejärel topeltklõpsake rühmaobjektil, millest saab eralduspunkt. Joonisel fig. 11 A Selliseid objekte on kaks (neid tähistavad rohelised nooled). Seejärel liigutame lapsobjektide markereid. Joonisel fig. 11 b lapse ja ühe juhi objektid teisaldati. Pange tähele, et mis tahes alamobjekti saab redigeerida juhtobjektina ja voorühma objektid joonistatakse automaatselt ümber (joonis 11 V).



Võite kasutada ka lahtiühendamisnuppu Lõhestatud(Katkesta ühendus) dokitaval paneelil Blenderda(Blend) või tööriistaribal. Sellele nupule klõpsamise tulemusena kuvatakse hiirekursor kõvera noole kujul, millega tuleks voogrupist soovitud objektil klõpsata (joonis 12).

Segu ühendamiseks topeltklõpsake alamobjekti käepidemel.
Komposiit segu
Komposiitse segamist kasutatakse kolme või enama objekti vahel. Esmalt tuleb juhtobjektid ette valmistada ja seejärel tööriista töörežiimis järjestikku ühendada Blenderda(Ülevool). Selle tulemusena saame mitu eraldiseisvat, omavahel seotud vooefekti, millest igaühel on oma juhtimisobjektid. Vaatame hantli joonistamise näidet.
Loome mitu ovaali – tulevased juhtobjektid, täidame need purskkaevutäidisega (joon. 13 A).
Seejärel valige tööriist Blenderda(Ülevool) ja ühendage ovaalid järjestikku vasakult paremale (joonis 13). b). Selle tulemusena saame joonisel fig. 13 V. Ja efekti lõpuleviimiseks loome viimasest juhtobjektist koopia, pöörame seda horisontaalselt ja määrame kõige õhema kontuuri (joonis 13). G).




Voolu mööda rada
Seguefekti saab paigutada mitte ainult mööda sirget rada või polüliini, võite kasutada ka suletud või avatud kõverat. See voog moodustatakse kahes etapis: esiteks ehitatakse kahe kuju vahele lihtne vool ja seejärel kinnitatakse see eelnevalt ehitatud kõvera külge. Vaatame rööviku joonistamise näidet.
Loome normaalse voolu kahe kujundi vahel. Joonistame kõvera, mida mööda me ovaalid asetame. Seejärel tööriista omaduste paneelil või dokitavas paneelis Blenderda(Vool) vajutage nuppu Tee omadused(Tee omadused) ja valige käsk Uus tee(Uus viis). Selle tulemusena muutub kursor kõveraks nooleks, millele peaksite kõveral klõpsama (joon. 14 A).



Kui kujundid ei asu kogu tee pikkuses, lohistage juhtobjektid lihtsalt kõvera otstesse. Meie manipulatsioonide tulemusena tuleks figuurid tõmmata kogu kõvera ulatuses (joonis 14 b).
Kõik tavapärased toimingud kehtivad kulgemisel mööda teed: juhtobjektide ja objektide rühmitamine, värvi ja objekti kiirenduse muutmine, voolu värvimine jne. Olles saadud efekti veidi redigeerinud ja näo joonistamise lõpetanud, saame röövikust valmis kujutise (joon. 14 V).
Pange tähele, et segu saab paigutada ka automaatselt kogu teele. Selleks peate märkima kasti Segage mööda kogu rada(Blend Along Path) tööriista omaduste paneelil või dokitavas paneelis Blenderda(Ülevool) – joon. 15.

Riis. 15. Segu automaatne paigutamine kogu tee ulatuses: a - Blend tööriista omaduste paneelil; b - paneelil Blend
Seguobjektide pööramine mööda rada
Lisaks objektide suvalise nurga all pööramisele on võimalik automaatselt joondada objekte segurühmas vastavalt tee enda orientatsioonile. Selleks kasutatakse teist märkeruutu. Pöörake kõiki objekte(Pööra kõiki objekte) omaduste paneelil või dokitavas paneelis Blenderda(vt joonis 15).
Joonisel fig. 16 A esitatakse avatud kõverale tõmmatud ovaalide rühm.
Teeme need helmesteks. Selleks on vaja iga ovaal mööda teed joondada nii, et niit "torkab" iga helme mööda ellipsi pikitelge. Pöörame iga juhtobjekti vastavalt vajadusele, kuid selle tulemusena on kõvera keskel paiknevate ovaalide suurus veidi vähenenud (joon. 16 b). Selle puuduse parandamiseks märkige ruut Pöörake kõiki objekte(Pöörake kõiki objekte) - joon. 16 V. Nüüd vähendame objektide arvu segamisrühmas ja liigutame "lõime" taustale (joon. 16 G).




Segamistee redigeerimine
Teekonda, millel vooluobjektid on juba nööritud, saab redigeerida nagu tavalist kõverat. Kuid kõigepealt peate selle valima - selleks kasutate käsku Näita teed(Kuva tee) omaduste paneelil või dokitavas paneelis Blenderda(Ülevool) – joon. 17.

Riis. 17. Tee valimine käsuga Näita tee: a - Blend tööriista atribuutide paneelil b - Blend paneelil

Pärast tee valimist saate teha erinevaid toiminguid, näiteks redigeerida sõlme ja kõvera juhendeid (joonis 18).
Kui soovite muuta tee lõppefektis nähtamatuks, tühistage selle kontuuri värvi valik. Ja kui teil on vaja seda redigeerida, käivitage käsk Näita teed(Näita teed).
Tühista segamine
Segamisefekti tühistamiseks klõpsake tööriista atribuudiribal viimast nuppu või käivitage käsk Efektid(Efektid) → Selge segu(Eemalda ülevool).
Nagu näete, muudavad segamisefekti võimalused disaineri jaoks CorelDRAW-redaktoris objektidega töötamisel väga kasulikuks ja asendamatuks tööriistaks.
Üleminekufunktsioon Blend võimaldab teil liikuda kahe objekti vahel, luues neist ühtse terviku. Extrude võimaldab teil luua 3D-objekte, pressides välja valitud objektist tasapinnad ja pinnad. Contour võimaldab luua objektist koopiaid, mille piirjoon järgib algse objekti kuju.
Jagage oma tööd sotsiaalvõrgustikes
Kui see töö teile ei sobi, on lehe allosas nimekiri sarnastest töödest. Võite kasutada ka otsingunuppu
Teema: Eriefektide rakendamine objektidele CorelDraw
Tunni eesmärk: uurida objektidele eriefektide rakendamise tüüpe ja meetodeid CorelDraw.
Tüüp: uute teadmiste õppimine.
Varustus: arvuti, projektor, tahvel.
Plaan
- Organisatsiooniline moment 3 min.
- Uue materjali õppimine 35 min.
- Uue materjali konsolideerimine 5 min.
- Kodutöö 2 min.
2. Uue materjali õppimine
Efektid rakenduses COREL DRAW
Mõiste eriefektid - tähistab väga lai mõiste. CorelDraw eriefektid võimaldavad teil oma tööd automatiseerida ja lihtsustada keerukate piltide loomise protsessi.
- Perspektiiv (Perspective) – võimaldab rakendada objektile ühe- ja kahepunktilist perspektiivi. Sel juhul saate luua mulje, et objektid on teatud kaugusel. Selleks peate lihtsalt punktiirjoonel olevad sõlmed lohistama.
- Kest (Ümbrik) – võimaldab objekti deformeerida, lohistades piirdekasti sõlme.
- Ülemineku funktsioon(Blend) võimaldab üleminekut kahe objekti vahel, luues neist ühtse terviku. Seda funktsiooni saab kasutada ka pihustus- ja varjuefektide loomiseks.
- Ekstrusioon (Extrude) – võimaldab luua kolmemõõtmelisi objekte, pressides välja valitud objektist tasapinnad ja pinnad.
- Ahel (Contour) - võimaldab luua objektist koopiaid, mille piirjoon kordab algse objekti kuju. Lisaks võivad koopiad asuda nii originaalobjekti sees kui ka väljaspool. See on veel üks viis varjude, gradientide, raamide ja paljude muude huvitavate efektide loomiseks.
- PowerClip - äärmiselt kasulik funktsioon, mis võimaldab lõigata mõne objekti sisse auke teiste esemete kujul.
- Objektiiv (Lens) - võimaldab rakendada pildi teatud aladele eriefekte.
Perspektiiv
Selle efekti abil saate lisada objektile perspektiivi, et luua mulje, et see on mingil kaugusel või vastupidi, et see liigub vaataja poole. Selle efekti rakendamise tulemusena muutub pilt kolmemõõtmeliseks.
Kui lisate objektile perspektiivi, ilmub selle ümber nelja sõlmega punktiirraam. Objekti kadumispunkti liigutamiseks saate neid sõlme lohistada. Kadumise punkt - See on punkt objekti esiplaanil või taustal, mille suunas objekti suurus järk-järgult väheneb (limiidis muutub see punktiks horisondil).
CorelDrawis saate rakendada ühe- või kahepunktilisi perspektiiviefekte. Esimesel juhul on üks kadumispunkt ja teisel kaks kadumispunkti.
Samm-sammult juhised(objektile perspektiivi lisamine).
- Valige tööriista Valimise abil objekt, millele soovite perspektiivi lisada.
- Valige käsk Effects -> Add Perspective. Objektil on nüüd punktiirraam.
- Punktiirraami sees asuvaid sõlme lohistades saate erinevaid perspektiivivalikuid(Joonis 1.) . Niipea kui hakkate sõlme lohistama, ilmub kaduvuspunkt "X". Seda liigutades saate ka erinevaid vaatenurki.
Joonis 1
Kahepunktilise perspektiiviefekti saavutamiseks lohistage ühte sõlmedest või teist kadumispunkti, nagu näidatud joonisel riis. 2. . (Igal objektil, millele perspektiivefekti rakendatakse, on kaks kadumispunkti – vasakule ja paremale. Kui üks neist pole teile nähtav, saate selle vaatesse teisaldada, lohistades punktiirjoonel nurgasõlme.)

Joonis 2
Olenevalt objekti suurusest ja kujust, millele perspektiivefekti rakendatakse, peate mõlema kadumispunkti nägemiseks lohistama ühte sõlme (asub sobival küljel). Kahepunktilise perspektiivi rakendamise tulemus on näidatud joonisel riis. 3.

Joonis 3
Kest
Kest on piirav kast, mida saab manipuleerida objekti kuju muutmiseks. See funktsioon võimaldab teil objekti mitmel viisil deformeerida.
Näidatud ümbrikukataloogis riis. 4. , sisaldab nelja valikut: sirgjoon, üks kaar, kaks kõverat, piiramatu redigeerimine.

Joonis 4
Ümbriku kataloogi esimese kolme valikuga saate mõjutada peamiselt objekti külgi. Ja neljas võimalus võimaldab anda kestale peaaegu igasuguse kuju sõlmede lohistamisega – täpselt nagu Shape tööriistaga. Neljas valik on väga kasulik, kui soovite muuta objekti kuju, et see sobiks teise objekti kujuga (näiteks nii, et tekst järgiks tee kuju ja täidaks selle.).
Samm-sammult juhised(kesta loomine ja kasutamine).
- Valige objekt, mida soovite muuta.
- Valige käsk Effects -> Envelope (Efektid -> Shell).
- Klõpsake nuppu Lisa uus.
- Lohistage sõlm suunas, kuhu soovite objekti deformeerida, nagu näidatud joonisel riis. 5.
- Pärast kestal asuvate sõlmedega toimingute tegemist klõpsake kataloogis Envelope nuppu Rakenda. Selle tulemusena omandab objekt kesta kuju.

Joonis 5
Olenevalt režiimist, mis on valitud enne nupul Lisa uus režiim, saadakse erinevad nahad. Sees riis. 6. näitab, kuidas iga režiim mõjutab objekti deformatsiooni. Konkreetse režiimi valimiseks klõpsake lihtsalt kataloogis vastavat nuppu. Straight Line režiim deformeerib objekti nii, et läbi selle servade saab tõmmata sirgeid jooni. Single Arc režiimis on objekti servad juhtsõlme ühel küljel kõverad. Topeltkaare režiimis on objekti servad kumerad mõlemal pool sõlme. Piiramatu režiimis saate muuta objekti kuju vastavalt oma soovile.

Joonis 6
Kui olete objektile ühe kesta kandnud, saate selle deformeerimise jätkamiseks rakendada teist. Kuid selle asemel saate lihtsalt muuta esimest kesta. Kui kasutatakse uusi kestasid, siis vanad kaovad, kuid objekti muutmise tulemused jäävad alles.
Interaktiivsed kestad
Üldiselt töötab tööriist Interactive Envelope samamoodi nagu ümbrikukataloog. Siin on kaks suurt erinevust: esiteks saate teha muudatusi interaktiivselt ja teiseks saate sõlme lisada ja redigeerida samamoodi nagu Kujundi tööriistaga. Esmapilgul ei tundu erinevused kuigi olulised, kuid need tulevad ilmsiks kesta kuju muutmisel, kuna soovitud tulemuse saavutamiseks ei pea kasutama mitut kesta.
Interaktiivse ümbriku tööriist töötab koos atribuutide paneeliga. Sees riis. 7. näitab interaktiivse ümbriku tööriista abil loodud ümbrikut. Traditsioonilise meetodi puhul oleks sarnase tulemuse saavutamiseks vaja vähemalt kahte kesta.

Joonis 7
Kestade eemaldamine
Kui teile ümbriku kasutamise tulemusel saadud efekt ootamatult ei meeldi, saate igal ajal kõik algsesse olekusse taastada, kasutades käsku Efektid -> Tühjenda ümbrik (Efektid -> Kustuta ümbrik). See käsk võimaldab eemaldada kestad ükshaaval vastupidises järjekorras – alustades viimasest ja lõpetades esimesega. Käsk Clear Envelope on saadaval ainult siis, kui valite objekti, millele on rakendatud üks või mitu nahka. Muidugi võite käivitada käsu Arrange -> Clear Transformftions, kuid selle tulemusena tühistatakse absoluutselt kõik muudatused, sealhulgas muud efektid. Samuti eemaldatakse fondi atribuudid, nagu kirjatüüp ja suurus. Seega on mõnel juhul parem kasutada käsku Clear Envelope.
Ekstrusioon
Ekstrusiooni tulemusena tundub, et lame objekt on muutunud kolmemõõtmeliseks. Selle efekti saavutamiseks loob CorelDraw objekti projektsiooni ja pinna. riis. 8.
Joonis 8
Ekstrusioon sobib hästi teksti ja lihtsate kujundite puhul. Saate seda teha kasutades kataloogi Extrude ja hiirt, samuti kasutades tööriista Interactive Extrude. Ekstrusiooni tulemus sõltub valgusallikate seadistamisest, värvist, väljapressimise sügavusest, varjust ja pöördenurgast.
Ekstrusiooni teostamine kataloogi Extrude abil on palju lihtsam kui käsitsi, kuid alati ei ole võimalik saavutada oodatud efekti. Interaktiivse väljapressimise tööriista eeliseks on see, et enamik tehtud muudatustest toimuvad automaatselt, mis tähendab, et te ei pea isegi kataloogis nuppu Rakenda. Lisaks on atribuutide paneelil juhtnupud selliste parameetrite seadistamiseks nagu kadumispunkti nurk, asukoht lehel ja väljapressitava objekti suurus. Lisaks kasutatakse selleks täpseid väärtusi, mida kataloogis pole.
Definitsioon ekstrusiooni sügavus
väljapressimise sügavus -See on kaugus ekstrudeeritud objekti esiosast taha. Seda parameetrit saab määrata kas kataloogis Extrude või atribuutide paneeli abil (interaktiivse väljapressimise režiimis). Kui määrate väljapressimise sügavuse kombinatsioonis ripploendi Väljapressimise tüüp suvanditega (mis sisaldab selliseid elemente nagu Small Back, Big Back, Back Parallel ja mõned teised ), saate oluliselt muuta väljapressitava objekti suurust ja kuju . Väljapressimise sügavust saab määrata ka hiirega, lohistades kadumispunkti objektist eemale või selle poole. Interaktiivse väljapressimise tööriista kasutamisel saate määrata kadumispunkti asukoha objekti keskpunkti ja lähtekoha suhtes.
Väljapressimise sügavus võib olla vahemikus 1 kuni 99, kus 1 on minimaalne sügavus ja 99 on maksimaalne sügavus. Sees riis. 9. näitab kahte erineva väljapressimissügavusega ekstrudeeritud objekti.

Joonis 9
Lisaks väljapressimise tüübile ja sügavusele saab määrata ka kadumispunkti nurga, st. veenduge, et väljapressitud on sageli objekti paremal, vasakul, esiosa kohal või all. Neid väärtusi saab määrata omaduste paneeli (keskel) väljadel Kadumispunkti koordinaadid või hiirega kadumispunkti lohistades ( riis. 10. ). Interaktiivse segamise tööriistarežiimis peate selle asukoha muutmiseks ka kadumispunkti lohistama.

Joonis 10
Ekstrudeeritud objektide pöörlemine
Kujutage ette, et saate objektist "haarata" ja seda pöörata nii lihtsalt, nagu see oleks teie käes. Selleks klõpsake kas Extrude kataloogis või omaduste paneelis nuppu Rotation (noolega). Kuid igal juhul saate kataloogis muuta ainult pöördenurka. Sees riis. 11. Kataloogi Extrude kuvatakse pööratud režiimis.

Joonis 11
Objekti pööramiseks peate kas sisestama pöördenurga väärtuse või kasutama interaktiivset režiimi. Esimesel juhul klõpsake paberilehe kujutisega ikooni, mis asub kataloogi paremal küljel, ja seejärel sisestage väärtused. Interaktiivses režiimis peate liigutama kataloogi keskel asuvat suurtähte C ( riis. 12. ). Klõpsake tähel C ja lohistage seda. Pärast hiirenupu vabastamist näete algse objekti kohal punktiirjoont, mis näitab selle uut asukohta.

Joonis 12
Ekstrudeeritud objektide varjutamine
Varjutusvalikuid saab määrata atribuutide paneeli valikute Kasuta Objekti täitmist, Kasuta ühtset värvi või Kasuta värvivarjutust või kasutades samu valikuid kataloogis Extrude. Atribuutide paneeli kaks esimest valikut teevad väga vähe: objekti ekstrudeeritud osale rakendatakse kas algse objekti täidis või mõni muu ühtlane värv. Neid valikuid on kõige parem kasutada koos valikuga Valgustus. Kolmas variant on palju huvitavam. Varjutuse juhtelementide aktiveerimiseks, mis on kaks rippmenüüst värvipaletti, klõpsake atribuudiribal nuppu Kasuta värvivarjutust. Siin saate valida täitevärvid, kasutades valikuid Alates ja Kuni. Tulemuseks on gradienttäidise analoog, mis võimaldab suurendada helitugevuse muljet. Täpselt samadele Extrude'i kataloogi valikutele pääseb juurde, klõpsates värviratta ikoonil (vasakult neljas nupp).
Ekstrudeeritud objektid näevad tõenäoliselt paremad välja, kui lisate sellele kõikide tasandite määratlemiseks juuksepiiri tüüpi piirjooned. Selleks kasutage pliiatsi tööriista abimenüü viiendat tööriista.
Valgustus
Valgustus Valgustus võimaldab simuleerida ekstrudeeritud objektile suunatud allikat. Selle abiga saate luua kuni kolm valgusallikat. Sellisel juhul näeb objekt välja, nagu langeks sellele teatud punktist (või punktidest) valgust.
Valgustuse parameetreid saab määrata kataloogi Extrude vahekaardil Light Source. Nendele valikutele pääseb juurde kahel viisil – kataloogist Extrude ja atribuutide paneeli kasutades. Esimesel juhul klõpsake atribuutide paneelil nuppu Valgustus (interaktiivse väljapressimise tööriista režiimis) ja seejärel avage alammenüü Extrude Lighting ( riis. 13.).

Joonis 13
Kataloogi Extrude valikute ja omaduste paneeli tööpõhimõtted on peaaegu samad. Valgusallika loomiseks klõpsake lihtsalt ühte kolmest lambipirni ikoonist ja lohistage valgusallikas soovitud kohta. Valgusallika rakendamise tulemust näete eelvaatealal. Teise valgusallika lisamiseks klõpsake erineva numbriga lambipirni ikooni ja korrake kirjeldatud protseduuri. Näiteks edasi riis. 14. parempoolset objekti valgustab üks valgusallikas, mis asub võre paremas nurgas ja vasakpoolsele objektile on paigaldatud kaks valgusallikat - resti ülemisse paremasse ja alumisse vasakusse nurka.

Joonis 14
Ülemineku funktsioon
Segamiskataloogi juhtelemente ja atribuutide paneeli (Interaktiivse segamise tööriistarežiimis) kasutades saate luua ülemineku (või voo) ühelt objektilt teisele läbi vahekujude seeria. Seega on üleminek ühe objekti järkjärguline ümberkujundamine teiseks. Kui originaalobjektidel on erinevad värvid, siis üleminekuvormid värvitakse nende värvide vahepealsetes toonides. Saate määratleda vahepealsete üleminekuobjektide arvu ja värvivahemiku. Lisaks saab üleminekuks valitud objekte rajale kohandada.
Kontuuriefekt
Kontuuriefekt võimaldab paigutada ühtlase vahega kontsentrilisi jooni valitud objekti piiridesse või nendest väljapoole, nagu näidatud riis. 15.

Joonis 15
Need kontsentrilised jooned järgivad algse objekti kontuuri kuju, mistõttu efekti nimetati Contour. Figuuride pindala kontsentriliste joonte sees väheneb või, vastupidi, suureneb, sõltuvalt sellest, kas need asuvad valitud objekti piirides või väljaspool seda. Sees riis. 15. näitab ruudu näidet, millele on rakendatud kontuuriefekt, ja riis. 16. - omaduste paneel kontuurirežiimis. Kõik need valikud sisalduvad ka kataloogis Contour.

Joonis 16
Kontuuriefekt sarnaneb paljuski üleminekute ja gradienttäitega. Kui täidate objekti, millele kavatsete kontuuriefekti rakendada, täidetakse joontevahelised ruumid järjestikuste värvivarjunditega. Teisisõnu täidetakse need intervallid värvirattas valitud pideva spektri värvidega. Kui objektil on erinevad kontuuri- ja täitevärvid, siis kontuuriefekti rakendamisel tekib kaks värvijada – piirjoonte ja täidiste jaoks. Mõlemaid järjestusi saab muuta kontuuri kataloogi valikute või omaduste paneeli abil kontuurirežiimis.
PowerClip funktsioon
Selle funktsiooni abil saate sisestada objekti konteinerisse ja maskeerida objekti need alad, mis konteinerisse ei mahu. ( Riis. 17., joon. 18.).

Joonis 17

Joonis 18
Objektiivid
Objektiivide kataloog sisaldab mitut tüüpi objektiive, mida saab rakendada objektide joonistamisel. Sel juhul on objekt läbi objektiivi nähtav.
Objektiivide kataloogi kasutamine
Objektiivide kataloogi kasutamine on väga lihtne. Esmalt valige üks või mitu objekti, mida soovite objektiividena kasutada. Seejärel valige kataloogis olevast objektiivitüüpide loendist soovitud objektiivi tüübile vastavad valikud. Suurendusobjektiivi jaoks - väli, kus saate määrata suurendustaseme, Tindet Grayscale objektiivi jaoks - võimalus valida soovitud toon jne.
Lisaks objektiivi parameetrite määratlemisele saab neid ka kopeerida ja kustutada. Kasutades objektiivi kataloogi valikuid, nagu külmutatud, vaatepunkt ja eemalda nägu, saate soovitud efekti saavutada igat tüüpi objektiivide puhul. Esimene võimalus, Frozen, võimaldab teil "jäädvustada" osa pildist, mis asub hetkel objektiivi alla ja seejärel liigutage objektiivi koos selle pildiosaga. Valides teise valiku Viewpoint, saad kasutada hiirt objektiivi all asuva ala liigutamiseks ilma objektiivi ennast liigutamata. Kolmas valik Remove Face võimaldab panna objektiivi mõjutama ainult selle all olevaid objekte. Objektiiv ei mõjuta puhtaid objekte ja sel juhul ei teki soovimatut varjundiefekti.
Objektiivi kasutamisel pidage meeles järgmist.
- Objektiivi (tee või suletud rada), mida kasutate objektiivina, ei saa rühmitada. Objektiivi saab aga rakendada objektide rühmale.
- Objektirühmal kasutamisel rakendatakse objektiivi igale objektile eraldi.
Objektiivi valik
Vaatame mitut tüüpi objektiive.
- Värv Lisa. See objektiiv võimaldab segada kattuvate objektide värve. Värv, mille valite väljal Värv, asendab mis tahes objekti värvi, mis asub objektiivi all ja millel on ebaühtlane täidis. Kui asetate Color Add objektiivi valgega täidetud objekti kohale, ei mõjuta objektiivi värv sellele mingit mõju. Põhimõtteliselt on see objektiiv mõeldud selle all asuvate objektide värvimiseks valitud värviga.
- Värvipiirang. See objektiiv töötab sarnaselt kaamera filtriga. See filtreerib välja kõik selle all asuvate objektide värvid, välja arvatud need, mis on valitud väljal Värv. Näiteks kui asetate objekti kohale rohelise objektiivi, filtreeritakse välja kõik värvid peale rohelise. Filtreerimisteguri määrab väljale Rate määratud väärtus. kui see väärtus on 100%, siis läbib objektiivi ainult roheline värv. Ja kui valite väiksema koefitsiendi, siis läbivad objektiivi ka teised värvid.
- Helendada. Selle objektiivi all olevad värvid on heledamad väljal Rate määratud teguriga. See koefitsient võib võtta väärtusi -100 kuni 100%. Kui see on 100%, siis on värvid lähemal valge värv, kui 0%, siis läätsel puudub mõju ja kui -100%, siis lähenevad värvid mustale.
- Inverteerida. See objektiiv teisendab selle all olevate objektide värvid, asendades need nende täiendavate CMYK-värvidega. Näiteks punane muutub tsüaaniks, roheline muutub magentaks ja kollane siniseks.
- Suurendada. See objektiiv suurendab selle all olevaid objekte väljal Kogus määratud teguriga. Tulemuseks on mulje, et pildi kohale asetatakse suurendusklaas. Maksimaalne suurendustegur on 10. Selle valiku abil saate pildi üksikuid osi suurendada.
- Kalasilm. See objektiiv moonutab selle all olevaid objekte sõltuvalt väljal Rate määratud väärtusest. Kui valite positiivne väärtus Sellest tegurist (1 kuni 1000) paistavad objektid objektiivi keskpunktist väljapoole kõverad. Kui koefitsient on negatiivne (-1 kuni -1000), kõverduvad objektid sissepoole objektiivi keskpunkti suunas. Kui kiiruse koefitsient on 0, ei muutu piki objektiivi asuvate objektide välimus.
Interaktiivne läbipaistvuse tööriist
Uus interaktiivse läbipaistvuse tööriist võimaldab teil rakendada objektidele läbipaistvaid mustritäiteid, samuti ühtseid, gradientseid ja tekstureeritud läbipaistvaid täiteid, mille tulemuseks on vapustavad efektid. Läbipaistva täitmise suunda ja asukohta saab määrata interaktiivse liuguri abil, mis sarnaneb interaktiivse täitmise tööriistaga. Läbipaistvuse tasemeid saab määrata omaduste paneelil.
Selle tööriista kasutamiseks valige esmalt suletud rada, mille läbipaistvuse sätteid soovite muuta. Atribuutide paneel näeb välja sama, mis interaktiivse täitmise režiimis. Kuid sel juhul ilmub atribuutide paneelile rohkem liugureid täite läbipaistvuse taseme reguleerimiseks (Läbipaistvuse alustamine ja Läbipaistvuse lõpetamine). Esialgset läbipaistvuse taset iseloomustavad vähem läbipaistvad alad ja viimast taset läbipaistvamad alad.
Täitegradientidega töötades saate muuta ka gradiendi ülemineku suunda, kasutades läbipaistvuse liugurit (nagu interaktiivse täitmise tööriista puhul). Lisaks saate kasutada nuppu Freeze (sarnaselt objektiivi kataloogi Frozen suvandiga), et "jäädvustada" pildi osa, mis on läbipaistva täidise all. Seejärel saate liigutada läbipaistva täiteobjekti koos pildi jäädvustatud osaga uude asukohta.
Pöörake ja kallutage objekte
Lihtsaim viis objektide pööramiseks ja kallutamiseks on kasutada tööriista Vali (peate valitud objektil topeltklõpsama, et panna see pööramise ja kallutamise režiimi). Ja kataloogides Rotate ja Skew (mis asuvad kataloogide rühmas Transform) leiate valikud, mis võimaldavad teil täpselt sisestada pöörde- ja kaldenurkade väärtuse.
Samuti saate objekti koopiat pöörata või kallutada, kasutades käsku Rakenda duplikaadile, mis asub kataloogi teisendamiskataloogis Pööramine. Atribuutide paneeli kasutamisel saab sama tulemuse, käivitades käsu Redigeerimine -> Korda. See meetod võib luua väga huvitavaid "keerise" efekte. Lihtsalt määrake esimese objekti pöördenurk ja seejärel klõpsake nuppu Rakenda dubleerimiseks, kuni saate soovitud arvu koopiaid.
Skaleerimine ja peegeldus
Kataloogirühm Transfrom sisaldab ka kataloogi Scale & Mirror, mille abil saate valitud objekte välja pressida, skaleerida ja kajastada. Neid valikuid on mugav kasutada, kui on vaja sisestada skaleerimistegurite täpsed väärtused (erinevalt hiirest tehakse selle kasutamisel kõik silma järgi). Objektid venitatakse piiri suhtes mõlemas suunas. Kui valitud väärtus on suurem kui 100, siis suurendatakse objekti vastavat suurust (vertikaalselt või horisontaalselt) ja kui see on väiksem kui 100, siis suurust vähendatakse.
Objekti mõõtkava muutmiseks sisestage väärtused väljadele Skaala horisontaalselt ja Skaala vertikaalselt. Kui klõpsate nuppu Rakenda duplikaadile, saate valitud objekti koopia välja pressida või ümber pöörata. See on väga kasulik funktsioon varjude ja muude eriefektide loomiseks. Vaatame lihtsat protseduuri varju loomiseks.
Samm-sammult juhised
- Looge sõna või objekt, millele soovite varju saada.
- Avage kataloogi teisendamine.
- Valige kataloog Scale & Mirror.
- Klõpsake nuppu Vertikaalne peegel.
- Klõpsake nuppu Rakenda duplikaadile. Originaali koopia pööratakse ümber ja asetatakse selle kohale.
- Lohistage ülemist objekti alla, kuni tähtede alumised osad ühtivad, nagu näidatud joonisel riis. 19. Objekti liigutamiseks täpselt sirgjooneliselt hoidke lohistamise ajal klahvi all
. See võimaldab teil objekte täpselt joondada.

Joonis 19
- Klõpsake hetkel valitud objektil, et panna see pööramis- ja kallutusrežiimi.
- Kasutades piirdekasti allosas keskel asuvat noolt, lohistage objekt paremale või vasakule sõltuvalt sellest, millises suunas soovite varju liigutada ( riis. 20.).

Joonis 20
Uue materjali konsolideerimine:
Mis juhtus:
- eriefektid?
- Perspektiiv?
- Ümbrik?
- Segamisfunktsioon?
- Ekstrudeerida?
- Kontuur?
- PowerClip?
- Objektiiv?
Muud sarnased tööd, mis võivad teile huvi pakkuda.vshm> |
|||
| 12706. | Moskva elamurajooni soojusvarustussüsteemi arendamine, tagades kõikide objektide katkematu soojusvarustuse | 390,97 KB | |
| Algandmed projekteerimiseks. Põhimaantee kompensaatorite arvutamine. Tööstusettevõtted saavad auru protsessivajadusteks ja sooja vett nii tehnika kui ka kütte ja ventilatsiooni jaoks. Tööstusettevõtete soojuse tootmine nõuab suures koguses kütust... | |||
| 14839. | Tekstiga töötamine programmis CorelDraw | 184,46 KB | |
| Tekstimärkide paigutuse muutmine Tekstitüübid Corel Drw-s on kahte tüüpi teksti: kunstiline ja tavaline. Kirjandusteksti saab muuta nagu iga graafilist objekti, kuid see ei lakka olemast tekst isegi pärast efektide rakendamist. Siiski... | |||
| 14838. | Värvidega töötamine programmis CorelDraw | 360,59 KB | |
| Värvidega töötamine CorelDrw-s Teema: Värvidega töötamine CorelDrw-s Loengu eesmärk: õppida CorelDrw-s värve valima ning taustu ja objekte täitma. Täiendavad täitmise võimalused. Interaktiivse täitmise põhivahendid. Ühtne täitmine Lihtsaim viis objekti täitmiseks on kasutada CorelDRW akna paremal küljel asuvat paletti. | |||
| 14835. | Objektidega töötamine programmis CorelDraw | 42,98 KB | |
| Objekti valimiseks klõpsake sellel. Teise objekti taga asuva objekti valimiseks hoidke all klahvi lt või rühmast objekti valimiseks hoidke all klahvi Ctrl. Mitme objekti valimiseks klõpsake igal objektil tõstuklahvi või lohistage, et luua objektide ümber valikukast. Kõigi objektide valimiseks topeltklõpsake tööriistal Vali. | |||
| 14836. | Radade loomine ja redigeerimine CorelDrawis | 151,11 KB | |
| Kontuuri paksusjoone stiil ja erinevat tüüpi nooled Kõik äsja loodud objektid on väga õhukese piirjoonega. Kuid mõnikord on vaja muuta kontuuri paksust. Ilmub abitööriistariba, mis on loodud objekti kontuuri erinevate atribuutide määramiseks. Outline Tooli abipaneeli nuppude abil määratud kontuuri paksuse mõõtmete tüübid on näidatud joonisel 3. Joon. | |||
| 14837. | Jooniste loomine kõveratest programmis CorelDraw | 11,5 KB | |
| Tunni edenemine Tööriistade rühm Curve Curve See rühm sisaldab tööriistu suvalise kujuga kõverate joonistamiseks. Freehndi kõver See tööriist võimaldab joonistada mis tahes kujuga kõveraid. Pärast nupu vabastamist ilmub kõver kuju, mis järgib hiirekursori trajektoori. Täpsus, millega kõver ühtib trajektooriga, määratakse omaduste paneeli paremal küljel asuval väljal Freehnd Smoothing. | |||
| 14834. | CorelDraw töömeetodid ja liides | 91,73 KB | |
| Sarnaselt toimub ka Windowsi puhul failide loomine, salvestamine ja avamine. Paleti ekraanil kuvamiseks käivitage menüükäsk Windows Värvipaletid ja valige soovitud paletipalett. Lehekülgede vahetamiseks kasutatakse nuppe Page Turning ja Sheet Shortcuts. Nuppude ▲Ahenda ja ▼Laienda abil saate akna ahendada, jättes selle ekraanile. | |||
| 12765. | Elektrolüüsi rakendused | 13,76 KB | |
| B kool 1257 Jelena Masolova | |||
Avaldamise kuupäev: 02.11.2012
Kas portree joonistamine ilma kunstniku oskusteta või kunstiharidust omamata tundub väga raske? Selles õppetükis vaatleme, kuidas saate ilma pikkade treeninguteta heade tulemustega hakkama. Lihtsustades joonistame fotost portree keerulised osad, loome oma töö hõlbustamiseks kihte.
Ütleme kohe ära, et esimene pannkook tuleb suure tõenäosusega tükiline.
1. Fotograafia
2. Alustame näost
3. Valige näidis
4. Hele ja tume
5. Joonista näojooned
6. Esiletõstete lisamine
7. Lähme detailidesse
8. Joonista silmad
9. Kontrollige originaaliga
10. Joonista suu
11. Juuksed. Alustame värviga
12. Nüüd kergem
13. Kanna T-särki
14. Maksimaalne efekt
15. Kontrastsuse reguleerimine
Portree CorelDrawis - lõpptulemus
Foto
1.1 Otsige üles vajalik foto ja avage see uues CorelDraw dokumendis (Fail > Uus > Import > faili nimi)

riis. 1.1 Foto valimine
1.2 Looge parempoolses menüüs järjehoidja (Aken > Dockers > Objektihaldur)
1.3 Looge selles menüüs uus kiht (New Layer) ja pange sellele nimi, näiteks "pic"
1.4 Blokeerige meie objekt (parempoolses menüüs klõpsake väikesel pliiatsiikoonil)
Alustame näost
2.1 Loo järgmine kiht, millele nägu joonistada.
2.2 Nimetagem seda kihti "näoks"
2.3 Freehand Tooli abil hakkame kordama näo, kaela ja keha jooni.

riis. 2.3 Vabakäetööriist
2.4 Parim on kasutada õhukesi jooni, näiteks juuksepiiri paksust. Seda saab konfigureerida ülemise menüü all olevas paneelis.

riis. 2.4 Näo, kaela ja keha kontuur
Näidise valimine
3.1 Pärast enamiku näojoonte joonistamist peate imporditud pildilt valima peamise nahatooni. Tööriist – tilguti tööriist
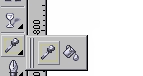
riis. 3.1 Pihusti tööriist
3.2 Kliki pildil, kuni valime värvi, mis meile meeldib ja mida saab kasutada peamise nahatoonina.
3.3 Täida joonistatud piirjoon valitud värviga.

riis. 3.3 Näo täitmine
Hele ja tume
4.1 Nüüd saate hakata looma nahatoonide paletti. Valige pildil varjund, mis on põhitoonist tumedam. Need on tumenenud nahapiirkonnad. Samamoodi peate valima valgustatud alade värvi.
riis. 4.1 Tumedad näopiirkonnad
Näojoonte joonistamine
5.1 Kasutades tumedamat tooni, jätkame näo tumedate alade joonistamist Freehand Tooliga (vt punkt 2.3.). Nimetagem kihte Shadow dark ja Shadow light

riis. 5.1 Näo tumedate alade kontuur
5.2 Lisage paletti rohkem tumedad värvid ja töötage kõige tumedamate aladega, pärast mida liigume edasi detailide juurde.
Esiletõstete lisamine
6.1 Olles varjudega lõpetanud, liigume edasi heledate alade juurde. Võib-olla on siin kõige lihtsam peita kihid varjudega näole, et saaksite fotol originaali paremini näha. Kihtide peitmiseks klõpsake vasakpoolsel tööriistaribal (kus me loome kihte) nende kõrval olevat väikest silma.

riis. 6.1 Heledad näopiirkonnad
6.2. Realistlike, õrnade heledate alade saamiseks ei saa te värve valida otsides, vaid kasutada valget täidist ja katsetada interaktiivse läbipaistvustööriista läbipaistvust.

riis. 6.2 Katsetage läbipaistvust
Asume üksikasjadesse
7.1 Asume pisidetailideni: alustame ninast ja kulmudest. Selles etapis muutub nägu järk-järgult realistlikumaks ja lähedasemaks sellele, mida me näha tahame.

riis. 7.1 Kulmud ja nina
7.2 Loome iga näoosa (kulmud või nina) sisse erinevad kihid ja pärast nende täielikku viimistlemist parandame "väikese pliiatsi" paremal tööriistaribal.
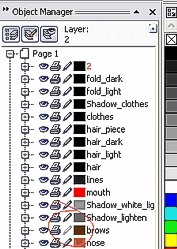
riis. 7.2 Tööriistariba "väike pliiats"
Silmade joonistamine
8.1 Joonistage silma põhielemendid, nagu ripsmed, silmakontuur, pupill ja iiris, ning täitke need värvidega.
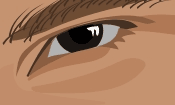
riis. 8.1 Silma joonistamine
8.2 Silmavalge värvus ei tohi olla säravvalge, et see silma ei jääks, muudame selle kahvatuhallikaks.

riis. 8.2 Silma tumenemine
8.3 Silmadele sära andmiseks tuleb värve valida väga hoolikalt, uurides neid fotol. Samuti tuleb eelnevalt kindlaks teha, millised detailid tuleb originaaliga võrreldes veidi liialdada.

riis. 8.3 Elementide lihtsustamine
8.4 Silma eredaim detail on pupillil väike esiletõst.

riis. 8.4 Pimestamine õpilasele
Originaaliga kontrollimine
9.1 Nüüd kopeerige foto, olles selle eelnevalt lukust vabastanud, ja kleepige koopia meie illustratsiooni küljele. See aitab teil kohandada kõiki värvitoone nii, et need sobiksid üksteisega kõige edukamalt ja harmoonilisemalt. Seda saab kõige produktiivsemalt teha, kui võrrelda eraldi fotot ja joonist.

riis. 9.1 Joonise ja foto võrdlus
Suu joonistamine
10.1 Töö suu kallal algab selle põhikontuuriga, mis joonistatakse Freehand Tooliga ja täidetakse sobiva kergelt roosaka värviga.
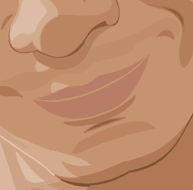
riis. 10.1 Suu kontuuri joonistamine
10.2 Lisa ülahuulele tumedat vahepealset tooni ja alahuule umbes kaks tooni heledamat.

riis. 10.2 Varjude paigutus huultel
10.3 Joonista kõige tumedam triip, see, kus huuled kokku puutuvad.
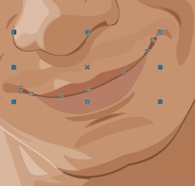
riis. 10.3 Tume joon huultel
10.4 Looge huultele esiletõst samamoodi nagu me silma värvisime. Lisame sellele veidi läbipaistvust, kasutades vasakpoolsel tööriistaribal Interactive Transparency Tool.

riis. 10.4 Interaktiivne läbipaistvustööriist
Juuksed. Alustame värviga
11.1 Eraldi kihile tuleks värvida ka juuksed. Loome nende põhikontuuri Freehand Tooliga, ilma liigsetesse detailidesse laskumata, ja värvime need gradiendi või tavalise tooniga. Sellest saab peamine juuksevärv.

riis. 11.1 Üldine ülevaade juuksed
11.2 Joonistage väikesed lokid juuste põhiosast eraldi (ka Freehand Tooliga.)

riis. 11.2 Väikesed juuksedetailid
Nüüd on kergem
12.1 Nüüd kasutage Freehand Tooli, et joonistada juustele heledamad alad ja täita need helepruuni tooniga.

riis. 12.1 Juuste heledad osad
Kandke T-särki
13.1 Määrame T-särgi põhivärvid. Meie puhul saab see olema erinevad toonid sinine.

riis. 13.1 T-särgi kontuuri joonistamine
13.2 Joonista T-särgile volte. Need tuleb ka Freehand Tooliga joonistada. Kõigepealt tume, siis hele. Parem on mitte detailidega liialdada, sest meie peamine ülesanne on koondada kogu vaataja tähelepanu näole.

riis. 13.2 Voldid särgil
Maksimaalne efekt
14.1 Kõik on korras, kuid väike töö detailidega maksimaalse efekti saavutamiseks ei lähe käest. Valige näoobjektide rühmast põhiobjekt ja kasutage lineaarset läbipaistvust kasutades interaktiivse läbipaistvuse tööriista, et muuta selle teravad servad kaduvateks.

riis. 14.1 Interaktiivne läbipaistvustööriist
14.2 Muutke suunda nii, et läbipaistvus oleks võimalikult sujuv.

riis. 14.2 Läbipaistvusega töötamine
Kontrastsuse reguleerimine
15.1 Kandke samad varjud pehmete üleminekutega teistele nahapiirkondadele.

riis. 15.1 Läbipaistvuse reguleerimine
15.2 Vaadates illustratsiooni tervikuna, näeme, milliseid punkte peame parandama.
15.3 Lisage taust, mis teile kõige rohkem meeldib.

riis. 15.3 Töö lõpetamine taustaga
15.4 Peamine reegel on, et kõike peaks alati olema mõõdukas.
Steve Bain; Tõlge: Bersi
Varasemates CorelDRAW ® versioonides graafikale kaldjoonte rakendamine ei olnud kindlasti lihtne ega kerge ning tulemused olid ilmselt ebaharilikud. See kõik muutus aga uute kaldefektide kasutuselevõtuga CorelDRAW X3-s. Nüüd saate lisada kolmanda mõõtme (vt allpool) ja reguleerida faasid värvisügavusega ja reguleerida valgustust. See uus funktsioon on kasulik täiendus CorelDRAWis saadaolevatele funktsioonidele.
Lisaks sellele, et täielikult kohandatava kaldpinna saab luua dünaamiliselt algse objektiga ühendatuna, rakendatakse neid nii, et saate kaldenurkade kallet alati reguleerida ja muuta. CorelDRAW X3 võimaldab teil määrata ka CMYK-i esiletõste- ja varjuvärve, muutes selle efekti äärmiselt mitmekülgseks.
Saate oma faasid rakendada peaaegu igale suletud vektorikujule, kui te pole sellele juba muid täiustatud efekte rakendanud. Suletud vektorkuju võib olla kunstiline tekst, standardkuju (nt ristkülik, ellips ja hulknurk) või mis tahes muu kujund.
Kaldnurga seadistuste aknas olevad funktsioonid on esindatud stiili (Style), kaldpinna suuruse (Bevel Offset), varju värvi (Shadow Color) ning valguse värvi ja omaduste (Light controls) valimisega. . Nupp Rakenda rakendab kõik valitud muudatused kujundile.

Chamfer-efekti rakendamisel saab algsest objektist kontrollitav objekt. See tähendab, et kõik selles tehtud muudatused värskendatakse joonisel automaatselt.
Kui olete CorelDRAW X3 uus ja pole kunagi kaldefektidega katsetanud, aitavad järgmised näited teil alustada. Esimene näide loob pehme serva stiilis kaldus efekti. Teine näide aitab luua reljeefefekti.
1. Loo suletud vektorkujund ja täitke see ühe värviga.
2. Avage kaldus aken (Aken > Dockers > Bevel).
3. Valige: Stiil – Pehme serv, Kaldnurga nihe – Keskele.

4. Valige esiletõstetud ja varjude värv. Soovi korral muutke valguse sätteid, kuid võite need jätta vaikeseadeteks.

5. Klõpsake nuppu "Rakenda". Faas rakendatakse koheselt valitud objektile, vastavalt määratud parameetritele.
Kui Soft Edge'i kaldserva saab kiiresti rakendada peaaegu igale olemasolevale kujundile ja need näevad suurepärased välja peaaegu igas vormis, ei saa sama öelda Embossi stiilis faaside kohta. Embossi faaside edukas kasutamine nõuab rohkem seadistamisaega. Järgige neid samme ja näete, mida ma mõtlen.
1. Reljeefse kaldpinna rakendamiseks peate looma kaks objekti: esimene on objekt ise (peamine), millele kaldpinda rakendada, ja teine, suurem kujund, toimib taustana. Mõlemad objektid peavad olema värviga täidetud. Eemalda objektide piirjooned (otsing – kontuuri sätted paigutatakse alati täitesätete kõrvale, vali valikute loendist kontuurita).

3. Kui valite reljeef, on jaotises Kaldnihke seaded saadaval ainult vahemaa. Määrake kalde suuruse reguleerimiseks kaugus.

4. Määrake esiletõstetud ja varjude värv. Soovi korral kasutage valguse peenhäälestamiseks liugureid (vt liugureid allpool).
5. Klõpsake nuppu "Rakenda".

Kaldusefekti saab igal ajal reguleerida, valides objekti, minnes aknasse Kaldus, tehes uue reguleerimise ja klõpsates nuppu "Rakenda".
Chamfer funktsioonid
Siin on mõned näited erinevate parameetrite seadistustega faaside kasutamisest selguse huvides:



Valguse ja varju reguleerimine
Reguleerides valguse ja varju värve ning kalde suurust, saate saavutada mitmesuguseid huvitavaid efekte:


Valguse seadete kasutamine
Reguleerides kolme liugurit: intensiivsus (intensiivsus), suund (valgusvihu suund/nurk) ja kõrgus (kõrgus/kaugus valgusallikast objektini), saate oma kaldpinnal valgust peenhäälestada.


Suund (vastutab valgusvihu langemisnurga eest valgusallikast objektile, vari on vastavalt vastasküljele):



Kui teil on raskusi objektile faaside rakendamisega, veenduge, et objekt on suletud tee ja sellel on värvitäide. Täitmine on vajalik faasiefekti rakendamiseks. Mõlemad kaldserva stiilid kehtivad ainult ühtsete täidiste puhul, kuigi reljeefset kaldserva saab kasutada ka teiste täitetüüpidega. Kuju löögiomadused jäävad alles, kuid need ei mõjuta faasimise pealekandmise tulemust.
Kaldkihid on dünaamiliselt lingitud, kuid kaldkihtide eraldamiseks saate kasutada käsku Break Bevel Apart (Arrange > Break Bevel Apart või Ctrl+K).

Pehme serva faasiefekti eemaldamiseks kasutage käsku Effect > Clear Effect. Emboss bevel efekti eemaldamiseks valige põhiobjekt ja rakendage sama käsku.
Valguse ja varju värve vahetades saate kaks erinevat efekti: depressioon ja kumerus.

Samuti saab põhitööriistariba tööriista Interactive Drop Shadow abil lisada tööpinnale faasiga objektilt varju, justkui tõstaks objekti pinnast kõrgemale.

Kaldusefekt on kasulik täiendus kunstilisele arsenalile. CorelDRAW efektid X3. Efekti saab kiiresti rakendada, see ei nõua palju treenimist ja on ka suhteliselt lihtne kasutada. Kui suudate juhtida oma kalde sügavust, värvi ja valgustust, saate luua tõeliselt kohandatud tulemusi.
Steve Bain on tunnustatud illustraator ja disainer, rohkem kui tosina raamatu autor, sealhulgas CorelDRAW ®: The Guide.
Efektide loend, mida saab rasterobjektidele rakendada, on toodud Bitmaps menüü allosas. Kõigi nende rakendamiseks peate vastavas dialoogiboksis määrama parameetrid, kuid me lihtsalt loetleme efektid.
3D-efektide rühm
Selle rühma efektid simuleerivad moonutusi kolmemõõtmelises ruumis.
3D Rotate – pöörab pilti ruumis.
Silinder - pilt "venitatakse" silindri pinnale.
Reljeef (reljeef) - pildi “ekstrusioon”.
Lehekülje kõverdumine – pilt asetatakse kõverdatud nurgaga lehele.
Perspektiiv – perspektiivi või kalde mõju.
Pinch/Punch – objekt paisub või surutakse alla.
Kera - kujutis on "venitatud" sfääri pinnale.
Grupilised kunstilöögid (kunstivahendid)
Selle rühma efektid simuleerivad joonistamist erinevates stiilides ja erinevate tööriistadega.
Süsi (kivisüsi).
Conte Crayon (Pastell pliiats).
Värvipliiats (vahapliiats).
Kubist (kubism).
Impressionist (impressionism).
Paleti nuga (spaatliga).
Pastellid (Pastell).
Pliiats ja tint (pliiats ja tint).
Pointilist (pointillism).
Kaabitsad.
Sketch Pad (Sketch).
Akvarell (Akvarell).
Veemarker.
Lainepaber.
Hägususgrupp
Selle rühma efektid rakendavad erinevaid võimalusi pildi teravuse vähendamiseks.
Directional Smooth on üsna peen efekt, mis põhineb naaberpikslite värvide keskmistamisel.
Gaussi hägu - keskmistamine, võttes arvesse Gaussi jaotust. Võib olla päris tugev.
Jaggy Despeckle – pildi kerge hägustumine, mis silub sakilised jooned.
Madalpääs (ääred) – silub kõvad servad.
Liikumishägu – pilt näib "hägune", nagu fotol kiiresti liikuvast objektist.
Radial Blur – hägusus tekib piki kontsentrilisi ringe.
Smooth – veel üks peen siluv efekt.
Pehmenda – vähendab pildi värvimüra taset, muutes selle pehmemaks.
Suum (teravustamine) – simuleerib kaamera mõju, mis tekib objektile otsa sõitmisel, kui fookus nõrgeneb servade suunas.
Kaamera rühm
Kaamera rühma hajutatud efekt simuleerib hajutatud hajumist, mis tekib siis, kui valgus läbib objektiivi.
Värvi teisendamise rühm
Selle rühma efektid muudavad pildi värvivahemikku.
Bit Planes – pilt jagatakse vahemike alusel värvitsoonideks.
Psühhedeelne - pilt on maalitud heledates ootamatutes värvides.
Solariseerimine (Solarization) - spetsiaalse fotograafia arendustehnoloogiaga tekkiva päikeseefekti jäljendamine.
Grupi kontuur
Nende efektide abil muudetakse fotopilt õhukeste joonte komplektiks, jäädes samas rasterdatuks.
Edge Detect – visandab õhukese joonega objekti piirjooned.
Otsi servad – suhteliselt ühtlased värvialad on piiritletud õhukese joonega või täidetud keskmise värviga.
Trace Contour – loob värvilise kontuuripildi, mis põhineb määratud heleduse lävel.
Loominguline rühm (moodustamine)
Selle rühma efektid võimaldavad teil luua erinevaid graafilised pildid algse põhjal.
Käsitöö (plaadid) - homogeensete elementide mosaiik.
Kristalliseeri – kristallpindadest koosnev pilt.
Kangas (Fabric) - lapiteki või tikandi imitatsioon.
Raam – pilt asetatakse raami.
Klaasplokk – näib, et pilti vaadatakse läbi klaasploki.
Kids Play (Mäng) - lapse joonistuse või laste ehituskomplekti imitatsioon.
Mosaiik (Mosaic) - väga väikestest elementidest valmistatud mosaiik.
Osakesed – pildile ilmuvad väikesed poolläbipaistvad tähed või mullid.
Scatter – simuleerib vaatamist läbi hajutava klaasi.
Smoked Glass – simuleerib vaatamist läbi suitsuklaasi.
Vitraaž (Stained Glass) - vitraažide imitatsioon.
Vinjet – loob pildi ümber vinjeti.
Vortex (pööris) - pilt on määrdunud keskelt väljuva spiraalina.
Ilm – simuleerib loodusnähtusi: lumi, vihm või udu.
Moonutab gruppi
See efektide rühm sisaldab pildi kunstilise moonutamise võimalusi.
Plokid - pilt on jagatud ristkülikukujulisteks fragmentideks, mis on üksteise suhtes nihutatud.
Nihuta – pildi pikslid asendatakse graafilise fragmendiga, milleks võib olla mis tahes rasterpilt.
Nihe – pildi osi nihutatakse teatud määral.
Pixelate – selle efekti tõttu muutuvad pildi moodustavad pikslid suuremaks.
Ripple – pildi lainetaoline moonutus.
Pööris – pilti keerutatakse ümber punkti.
Tile (Mosaic) - pildi vähendatud versioonide reprodutseerimine.
Wet Paint (Liquid paint) - värvilaikude imitatsioon.
Whirlpool - võimaldab pildile juhuslikult paigutatud väikeste "keeriste" tõttu luua fliisi pinna imitatsiooni.
Tuul – simuleerib külgtuult.
Müragrupp
Selle rühma käskude eesmärk on lisada ja eemaldada müra – juhuslikke värvilaike.
Lisa müra – lisab "klassikalise" müravaliku.
Maksimaalne - suurendab heledust, mis viib väikeste tumedate laikude kadumiseni.
Mediaan – suurendab keskmise heledusega värvide osakaalu.
Minimaalne – vähendab heledust ja suurendab varjude osakaalu pildil.
Eemalda Moire – eemaldab prinditud originaalidelt saadud skannitud piltidelt moire.
Eemalda müra – eemaldab värvimüra, vähendades veidi teravust.
Teritada gruppi
Selle rühma efekte kasutatakse pildi teravamaks muutmiseks.
Adaptive Unsharp – suurendab kontrasti värvide piiril.
Directional Sharpen – suurendab kontrasti oluliste heleduse erinevustega piirkondades.
Kõrgpääs (Lisa heledust) – lisa hall samaaegse piiride esiletõstmisega.
Teritamine - mitte liiga ilmne teritamine.
Unsharp Mask – selgem teritus.
Pistikprogrammid
Pistikprogrammid on miniprogrammid, sageli kolmanda osapoole arendajatelt, mis võimaldavad teil täita teatud funktsioone. Selliste moodulite ühendamine on väga lihtne. Oletame, et soovite rasterpiltide töötlemiseks kasutada teile Adobe Photoshopist tuttavaid filtreid. Avage dialoogiboksis Suvandid leht Tööruum/pistikprogrammid ja klõpsake nuppu Lisa. Ilmub aken Browse for Folder, kus tuleb määrata Photoshopi filtreid sisaldav kaust (vaikimisi - C:\Program Files\Adobe\Photoshop X.X\Plug-Ins).
Sulgege suvandite aken ja taaskäivitage CorelDRAW. Alammenüüs Bitmaps > Plug-Ins kuvatakse teile tuttavad käsud.
Kui teate selgelt, milliseid filtrirühmi te kasutate, ärge olge laisk ja ühendage need eraldi. Või looge uus kaust, kopeerige sinna ainult vajalikud moodulid ja ühendage see. Fakt on see, et mitte kõik Photoshopi moodulid pole filtrid – need võivad olla tööriistad, tootlikkuse moodulid ja üksikud menüüelemendid. Nende ühendamine ainult aeglustab programmi. Lisaks ei pruugi mõned filtrid (nt Photoshop CS2) CorelDRAWis töötada.